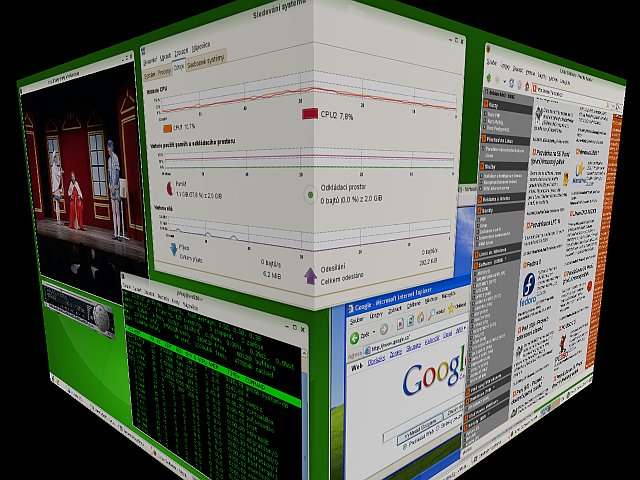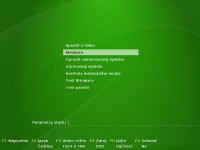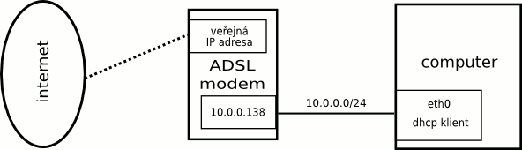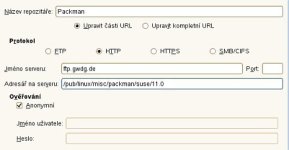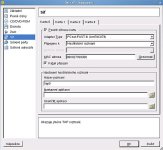Tento článek popisuje instalaci aprovoz volně šiřitelné linuxové distribuce openSUSE 11.0 (32bit) s desktopovým prostředím GNOME 2.22 na mém počítači. Toto není komplexní přehled, učebnice nebo recenze openSUSE 11.0.
Obsah
Instalace
Při instalaci jakéhokoliv operačního systému je zapotřebí být ve stavu naprostého duševního klidu!
Po startu instalace z DVD se objeví úvodní obrazovka. Klávesou F2 zvolím jako jazyk češtinu. Případně klávesou F3 zvolím rozlišení obrazovky. Pokud instaluji z právě vypáleného DVD, vyplatí se provést kontrolu instalačního média. Pak rozjedu instalaci.
Po chvilce se objeví uvítací obrazovka, zde nechám jazyk češtinu a rozložení klávesnice české a samozřejmě souhlasím s licenčními podmínkami.
Po úvodní přivítání se objeví obrazovka 'Režim instalace', vyberu 'Novou instalaci' a zruším zaškrtnutí 'Použít automatickou konfiguraci', nemusí to vždy dopadnou zcela přesně dle mých představ, nastavím si vše sám. Na další obrazovce nastavím časové pásmo a čas, pokud na počítači poběží pouze Linux lze nastavit hardwarové hodiny na UTC. V následující obrazovce, Výběr pracovního prostředí, označím GNOME. V další obrazovce nastavuji rozdělení disku, zde musím vědět co dělám, nebo se musím spolehnout na návrh rozdělení.
Potom v další obrazovce vytvořím nového uživatele, dále v textu budu používat jméno user. A pokud se chci dostat na desktop po startu počítače bez nutnosti přihlašování, nechám zaškrtnutou volbu Automatické přihlášení. Pokud má mít root stejné heslo jako právě zakládaný uživatel, nechám zaškrtnutou volbu Použít toto heslo pro systémového administrátora.
Následuje poslední obrazovka před instalací, je to souhrn instalace - Instalační nastavení. Zde upravím sekci Software, odstraním Novell AppArmor (linuxové bezpečnostní řešení). Jinak vše nechám, tak jak bylo navrženo. Celková velikost instalovaných balíčků je pak 2.4 GiB.
Tlačítkem Instalovat spustím instalaci, která trvá přibližně 10 minut. Po té se systém restartuje (ne počítač!).
Po restartu proběhne konfigurace, jako jméno počítače zadám computer a jméno domény site, zruším Změnit jméno počítače přes DHCP. V další obrazovce se objeví souhrn nastavení hardwaru pro síť. V obecném nastavení sítě zakáži protokol IPv6 (ignoruji varování) a zastavím Firewall (v mém případě je firewall nainstalován v modemu). Pro síťovou kartu používám toto nastavení:
IP adresa: 10.0.0.1 Výchozí brána: 10.0.0.138 Nameserver: 10.0.0.138
Nebo se spolehnu na DHCP server (je také obsažen v modemu). Po té se provede otestování připojení k internetu, a pokud je vše v pořádku, stáhnou se poznámky k verzi. V další obrazovce se provede Nastavení online aktualizace a dle chuti se lze zaregistrovat v Zákaznickém centru. Nakonec se nastaví zdroje pro online aktualizaci a na závěr lze ještě konfigurovat hardware.
Stále jsem nepřišel na chuť menu od openSUSE, takže ho odstraním a na panel přidám tradiční nabídku Gnome. Naopak Tomboy Notes (poznámky na pracovní ploše) si na panelu ponechám.
Po instalaci nezapomenout vše aktualizovat. Na stránce repozitáře pro YaST si lze vybrat další repozitáře plné balíčků, nejvydatnější je určitě Packman.
Instalace ovladače nVIDIA a Xgl
Díky technologii One-Click-Install, lze instalaci provést po jednom kliknutí na nvidia.ymp. Automaticky se rozjede YaST Meta Package Handler a do seznamu repozitářů se přidá NVIDIA Repository a nainstalují se následující balíčky:
x11-video-nvidiaG01 nvidia-gfxG01-kmp-pae (doinstaluje se automaticky)
Pak je nutné zavest ovladače:
YaST -> Hardware -> Grafická karta a monitor
Karta GeForce 7600GS a 3D akcelerace by již měly být přednastaveny, případně doupravím rozlišení a barvy. Před uložením raději otestuji, potom je nutné restartovat grafické prostředí. Zde nastala drobná změna oproti minulým verzím. První stisknutí trojhmatu Ctrl+Alt+Backspace vyvolá pouze tón, dokud zní, je nutné ještě jednou stisknou ten samý trojhmat. Pak se teprve provede restart grafiky. Znovu se přihlásím a provedu instalaci Xgl efektů.
Instalace Xgl efektů
Systém -> Vzhled a chování -> Efekty pracovního prostředí
Po zaškrtnutí Enable desktop effects, jsou k dispozici různé profily s mnoha přednastavenými efekty, zvolte dle Vašeho vkusu a žaludku. Toť vše!
Multimédia
Používám program xine, při instalaci již nejsou žádné zvláštnosti, v YaSTu označím na instalaci xine-ui z repozitáře Packman a vše potřebné se doinstaluje, včetně kodeků.

Přehrávač Xine
Virtualizace
Používám program VirtualBox od firmy InnoTek GmbH. Nejprve přes YaST nainstaluji tento balíček (zbyek se doinstaluje automaticky):
virtualbox-ose
Instaluje se verze 1.5.6_OSE. Automaticky se založí se skupina (group) vboxusers, do této skupiny přes YaST nutno přidat uživatele 'user'. V balíčku je i startovací skript /etc/init.d/vboxdrv, před prvním spuštění VirtualBoxu je potřeba spustit tento skript s parametrem setup, při dalších startech už stačí parametr start. Pokud používám VirualBox častěji, lze startovací skript spuštět již při startu systému, toto nastavím v YaSTu:
YaST -> Systém -> Editor úrovní běhu, řádek vboxdrv, Povoleno = Ano
Existuje i možnost zasíťování virtualizovaného operačního systému, viz obrázek.
Nastavení virtualizovaného operačního systému:
IP adresa 10.1.1.2 Maska: 255.255.255.0 Brána: 10.1.1.1
Pokud se chci z virtuálního stroje dostat na internet, je nutné jako root spustit níže uvedený skript. Nejdříve je potřeba přes YaST doinstalovat následující balíčky:
uml-utilities bridge-utils
Skript nutný pro zasíťování virtuálního stroje:
#!/bin/sh
# sitovani pro VirtualBox
# uzivatel pod kterym VirtualBox bezi
USER=user
# zarizeni pro internet
INT_DEV=eth0
case "$1" in
start)
echo "Starting networking for VirtualBox:"
# tap
tunctl -t tap0 -u $USER
ip link set up dev tap0
# bridge
brctl addbr br0
brctl addif br0 tap0
# IP adresy + routovani
ip link set up dev br0
ip addr add 10.1.1.1/24 dev br0
ip route add 10.1.1.0/24 dev br0
# maskarada
iptables -t nat -A POSTROUTING -o $INT_DEV -j MASQUERADE
echo "1" > /proc/sys/net/ipv4/ip_forward
echo "done"
;;
stop)
echo "Shutting down networking for VirtualBox:"
iptables -F
iptables -F -t nat
iptables -X
ip link set down br0
ip link set down tap0
brctl delbr br0
tunctl -d tap0
echo "done"
;;
restart)
$0 stop
$0 start
;;
*)
echo "Usage: $0 {start|stop|restart}"
exit 1
esac
exit 0
Po nainstalování doplňku VirtualBox Guest Additions lze používat větší rozlišení obrazu, plynule přecházet myší přes jednotlive operační systémy. V menu zvolím Zařízení -> Instalovat Přídavky pro hosta a obraz CD stáhnu z internetu. Po té obraz připojím do virtuální mechaniky, program se pak ve virtualizovaném OS (Windows XP) automaticky nainstaluje a nakonec je potřeba provést restart virtualizovaného systému.
Také existuje možnost instalace sdíleného adresáře mezi openSUSE a virtuálním systémem: v nastavení pro virtuální stroj je položka Sdílené adresáře. Přidám tam nový sdílený adresář, například /home/user/prenos a název třeba prenos. Po startu virtualizovaných Windows XP je v Celé síti k dispozici adresář prenos.
Další možnosti virtualizovaného systému najdete v minulé části.
Software
Zde je stručný výpis nejdůležitějších nainstalovaných programů (po aktualizaci):
- Kancelář (OpenOffice 2.4.0)
- Writer - textový procesor
- Calc - tabulkový procesor
- Impress - multimediální prezentace
- Draw - vytváření diagramů, obrázků
- Base - práce s databázovými daty
- Evince - prohlížeč pdf dokumentů
- Internet
- Firefox 3.0 - internetový prohlížeč
- Evolution 2.22.1.1 - poštovní klient
- Grafika
- F-spot 0.4.3.1 - archiv fotografií
- GIMP 2.4.5 - nástroj pro úpravu fotografií a rastrové grafiky
- Inkscape 0.46 - vektorové kreslení
Kontakt
http://jiri.jozif.googlepages.com
email: jiri.jozif (zavináč) gmail (tečka) com