KDE je velmi komplexní prostředí, které krom velmi pěkného a přizpůsobivého pracovního prostředí obsahuje i velkou sadu užitečných aplikací, které oceníte při každodenním používání. KDE a jeho vývojáři si dávají velmi záležet na tom,aby každý uživatel měl to co potřebuje, takže zde najdete i aplikace jejichž účel vám přijde velmi pochybný, přestože je jiní uživatelé používají každý den.
Kde získat Kubuntu
Jako většinu jiných distribucí jej můžete jednoduše stáhnout z internetu. Jediné, co k jeho rozběhnutí poté budete potřebovat je CD/DVD, nebo alespoň 1GB velký flash disk. Stačí navštívit stránky kubuntu.org a kliknout na Get Kubuntu, poté na Download, a pak už jen vybrat pro jakou architekturu procesoru systém chcete (32bit nebo 64bit) a kliknout na tlačítko Begin download. V případě, že máte zájem použít nějakou jinou metodu stahování, najdete je pod tlačítkem. Nezapomeňte vypálit správně soubor, jako obraz disku, nikoliv jako data, jinak vám při bootování nebude fungovat, stejně jako nefunuguje bootování z flashdisku, pokud je na něm jen soubor obrazu. V případě, že byste nevěděli jak dostat Kubuntu na flashdisk, slušný návod najdete na wiki Ubuntu.
Současná verze Kubuntu
Současná verze (K)Ubuntu je 10.10. Kubuntu používá KDE verze 4.5.1. Starší verze Kubuntu používaly KDE verze 3, při přestupu na vyšší verzi byly ještě prostředí a aplikace relativně nestabilní a to zavinilo odchod některých uživatelů od tohoto prostředí. Stabilita a komfort, které prostředí poskytovalo se ale s každým vydáním Ubuntu zlepšovaly a pokrok, který vývojáři např. od verze Kubuntu 9.10 udělali, je opravdu ohromný.
KDE je v současné chvíli velmi použitelné a napohled také velmi pěkné, nehledě na velmi příjemnou rychlost a nástroje které systém poskytuje. Také poskytuje vlastního akcelerovaného správce oken, který sice nemá tolik možností jako např. Compiz, ale zase je velmi svižný, nenáročný a nemá ani tolik zbytečností. Jeho efekty lze samozřejmě úplně vypnout.
Instalace Kubuntu
Nainstalovat Kubuntu je skutečně velmi jednoduché, zvláště pokud máte aspoň lehké znalosti o tom, jak fungují oddíly na pevném disku. Každopádně třeba i pro uživatele, kteří mají strach, že by instalaci nemuseli zvládnout, zde uvedeme krátký návod s několika obrázky, na kterých je dobře vidět, jak je instalace jednoduchá.
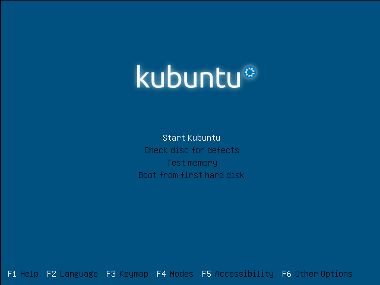 První je potřeba vložit vypálené CD do mechaniky nebo připojit připravený flashdisk. Poté stačí restartovat počítač. V případě, že máte v BIOSu nastavené automatické bootování CD nebo flash disku, jako tomu bylo u mého notebooku, jako první uvidíte to samé, co na obrázku.
První je potřeba vložit vypálené CD do mechaniky nebo připojit připravený flashdisk. Poté stačí restartovat počítač. V případě, že máte v BIOSu nastavené automatické bootování CD nebo flash disku, jako tomu bylo u mého notebooku, jako první uvidíte to samé, co na obrázku.
Spodní volba Boot from first hard disk by měla standardně nabootovat váš systém. Volba Test memory slouží k diagnostice RAM paměti, zdali u ní nedošlo k nějaké hardwarové poruše a je schopna udržet systém v chodu. Check disc for Defects umožňuje zkontrolovat, jestli je mechanika schopna přečíst celý disk a nebude jí nějaký problém (třeba škrábanec, nebo prostě nějaký nečitelný soubor) bránit v instalaci.
Ve spodní části obrazovky vidíte funkce, které lze spouštět pomocí funkčních kláves. Asi nejzajímavější bude klávesa F2, která spustí dialog, kde si můžete vybrat jazyk pro instalaci, samozřejmě zde nechybí ani čeština. Vzhledem k počtu podporovaných jazyků je z důvodů prostorové úspory lokalizovaný pouze instalátor, ale lokalizace zbytku systému se stáhne během instalace z internetu. V případě, že nevyberete jazyk zde, budete k tomu mít ještě možnost později během samotné instalace.
Volbu „Spustit Kubuntu“ potvrďte enterem. Po kratším či delším nahrávání, záleží hlavně na tom, kolik paměti RAM máte k dispozici, vyskočí stejný dialog jako je na dalším obrázku. Nahoře máte opět možnost si vybrat svůj jazyk. Dole pak volby vyzkoušet Kubuntu a nainstalovat Kubuntu.
Volba vyzkoušet Kubuntu se vám může hodit hlavně v krizových případech.
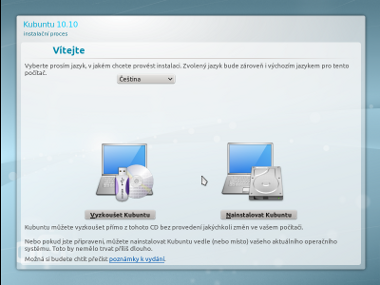 Například, když máte na pc nainstalovaný Windows plný virů. Po kliknutí na „Vyzkoušet Kubuntu” se spustí systém z cd-romu a vy si můžete např. stáhnout z disku fotografie a důležité soubory na flash disk (popř. jestli bootujete z flash disku, tak můžete vypalovat), ale také si stáhnout např. Avast a zkontrolovat všechny disky.
Například, když máte na pc nainstalovaný Windows plný virů. Po kliknutí na „Vyzkoušet Kubuntu” se spustí systém z cd-romu a vy si můžete např. stáhnout z disku fotografie a důležité soubory na flash disk (popř. jestli bootujete z flash disku, tak můžete vypalovat), ale také si stáhnout např. Avast a zkontrolovat všechny disky.
Jelikož systém běží z CD a jako úložiště používá paměť RAM, nebývá tak rychlý jako po instalaci, ale máte zde k dispozici základní nástroje, jako internetový prohlížeč instant messenger, souborový manažer, kancelářský balík Open Office a spoustu dalších užitečných věcí, které by se mohly člověku hodit.
Každopádně ve spuštěném systému bude stále na ploše k dispozici ikonka umožňující vrátit se k instalaci systému.
Poté, co spustíte instalaci systému, budete opět a snad tentokrát i naposledy dotázáni na jazyk.
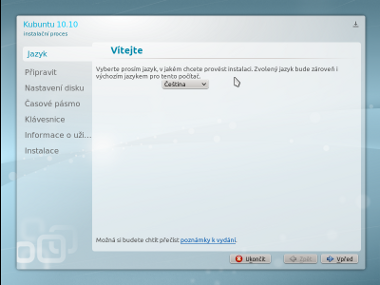 Výhodou tohoto instalátoru je, že se snaží šetřit náš čas tím, že instalace probíhá zároveň s konfigurací. Bohužel důsledkem toho, že se vás instalátor ptá na doplňující otázky během instalace způsobuje, že na vaše pokyny reaguje vcelku zpomaleně, a to dokonce ještě předtím, než začne instalace běžet. Není to nic, na co bych si u instalátorů Kubuntu nezvykl, ale mohlo by to být lepší. Naprosto stejným způsobem totiž zpomaluje celý počítač i instalátor pro Mozzila Firefox, který je v základních aplikacích.
Výhodou tohoto instalátoru je, že se snaží šetřit náš čas tím, že instalace probíhá zároveň s konfigurací. Bohužel důsledkem toho, že se vás instalátor ptá na doplňující otázky během instalace způsobuje, že na vaše pokyny reaguje vcelku zpomaleně, a to dokonce ještě předtím, než začne instalace běžet. Není to nic, na co bych si u instalátorů Kubuntu nezvykl, ale mohlo by to být lepší. Naprosto stejným způsobem totiž zpomaluje celý počítač i instalátor pro Mozzila Firefox, který je v základních aplikacích.
Vyberte jazyk, ve kterém chcete se systémem komunikovat a stiskněte vpřed.
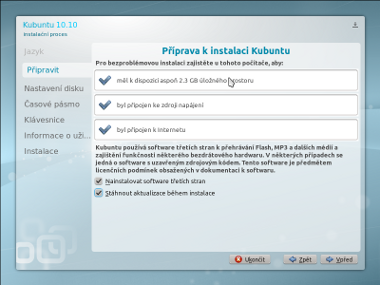 Další obrazovka ukazuje nároky instalace a zároveň kontroluje, zdali jsou splněny. To, že systém vyžaduje 2.3 GB úložného prostoru vůbec neznamená, že mu máte dát pouze 2.3 GB, je to prostor, který mu stáčí pro běh a základní programové vybavení.
Další obrazovka ukazuje nároky instalace a zároveň kontroluje, zdali jsou splněny. To, že systém vyžaduje 2.3 GB úložného prostoru vůbec neznamená, že mu máte dát pouze 2.3 GB, je to prostor, který mu stáčí pro běh a základní programové vybavení.
Pod tabulkou máte dvě zaškrtávací políčka. Jedno se týká instalace softwaru třetích stran a druhé stažení aktualizací z internetu během instalace. V případě, že jste připojeni k internetu, doporučuji obě dvě tyto volby zaškrtnout. Instalací softwaru třetích stran umožníte systému stáhnout ovladače např. na grafickou kartu, nebo wifi kartu. Kliknutím na „Vpřed“ se dostanete na další obrazovku.
Nastavení disku
Nastavení disku je asi nejsložitější věc na celé instalaci. Možná není až tak složitá, ale člověk, který instalaci provádí by o tomto kroku měl určitě něco vědět.
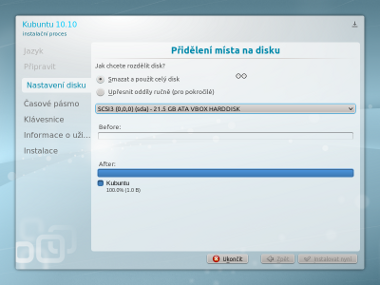 V případě, že máte k dispozici úplně prázdný disk, nebo disk, který chcete kompletně vymazat a nemáte na počítač žádné speciální nároky, můžete nechat rozdělení disku automaticky na instalátoru. Ten použije celý disk. Data, která na něm jsou, budou ztracena.
V případě, že máte k dispozici úplně prázdný disk, nebo disk, který chcete kompletně vymazat a nemáte na počítač žádné speciální nároky, můžete nechat rozdělení disku automaticky na instalátoru. Ten použije celý disk. Data, která na něm jsou, budou ztracena.
V případě, že již máte na disku nějaké oddíly, či dokonce nemáte žádné oddíly volné, nastává problém. Každopádně musíte mít pro instalaci Kubuntu alespoň jeden z diskových oddílů volný.
V případě, že byste chtěli docílit co největší bezpečnosti svých dat, doporučuji použít pro instalaci Kubuntu více diskových oddílů.
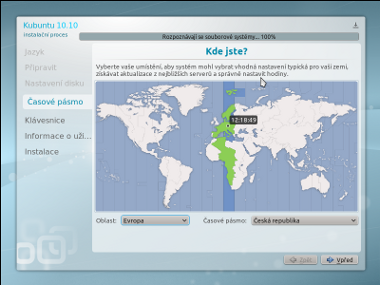 Jeden pro vaše osobní data (nastavit jako přípojný bod „/home“) a druhý pro samotný systém (přípojný bod „/“). V případě, že máte na pc choulostivá data a nechcete, aby se o nich někdo dozvěděl, můžete ještě šifrovat domovské adresáře.
Jeden pro vaše osobní data (nastavit jako přípojný bod „/home“) a druhý pro samotný systém (přípojný bod „/“). V případě, že máte na pc choulostivá data a nechcete, aby se o nich někdo dozvěděl, můžete ještě šifrovat domovské adresáře.
Po kliknutí na „Instalovat“, se rozběhne samotná instalace systému, změny na discích už nepůjdou vzít zpět. Stav instalace uvidíte v „progress baru“ nahoře.
Jako první se vás instalátor zeptá na to, z jaké země / časového pásma jste, aby mohl být nastavený správný systémový čas. Oproti minulé verzi Kubuntu se mi automaticky zvolily i státní svátky, takže vidím v kalendáři červeně volné dny, včetně pohyblivých svátků jako např. Velikonoce. Integrace svátků do systémového kalendáře je opravdu příjemná inovace.
 Další nastavení, které po vás bude instalátor vyžadovat, je rozložení klávesnice, které se pokusí určit podle zvoleného jazyka. Naštěstí se mi zatím v žádné verzi Kubuntu nestalo, že by instalátor zvolil špatně, přesto si můžete vybrat rozložení, jaké vám bude vyhovovat. V systému také máte možnost si nainstalovat libovolná rozložení klávesnice a přepínat mezi nimi. Obrázek aktuálního rozložení vidíte v okně instalátoru.
Další nastavení, které po vás bude instalátor vyžadovat, je rozložení klávesnice, které se pokusí určit podle zvoleného jazyka. Naštěstí se mi zatím v žádné verzi Kubuntu nestalo, že by instalátor zvolil špatně, přesto si můžete vybrat rozložení, jaké vám bude vyhovovat. V systému také máte možnost si nainstalovat libovolná rozložení klávesnice a přepínat mezi nimi. Obrázek aktuálního rozložení vidíte v okně instalátoru.
Dalším krokem je doplnění informací o uživateli. Jako první je vaše celé jméno, poté uživatelské jméno. Jako jinde musíte také dvakrát potvrdit své heslo. 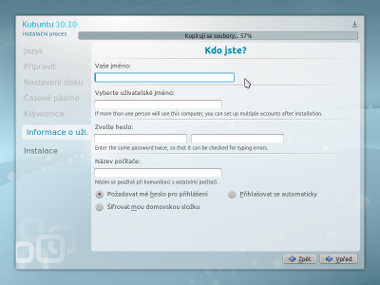 Jako poslední je název počítače. Předem upozorňuji, že název počítače nesmí obsahovat mezery, ani některé speciální symboly (např. apostrof).
Jako poslední je název počítače. Předem upozorňuji, že název počítače nesmí obsahovat mezery, ani některé speciální symboly (např. apostrof).
Dole vás čekají další volby. Automatické přihlašování je nebezpečné, zvláště v případě, že máte systém na notebooku a používáte ho „v terénu“. V takovém případě tuto volbu opravdu nedoporučuji.
Možnost šifrovat domovskou složku bych doporučil hlavně lidem, kteří mají na disku citlivá (např. pracovní) data a nechtějí, aby se k nim dostali jiní uživatelé, nebo kdokoliv, komu padne počítač do rukou.
Po zadání těchto informací je s vámi již instalátor hotový a vám nezbývá, než čekat, až se systém doinstaluje. V hlavní části okna si můžete zatím číst, co všechno vás ve vašem novém systému čeká. 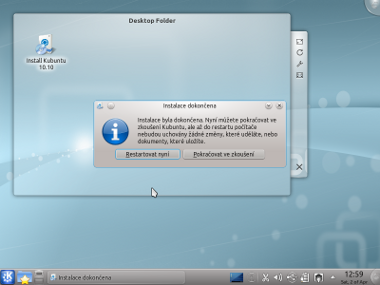 Nezbývá mi, než uznat, že toho není málo. Pokroky v Ubuntu i v KDE jsou vidět s vydáním každé další verze.
Po dokončení instalace se vás systém zeptá, zdali chcete rovnou restartovat do čerstvě nainstalovaného systému, nebo chcete zatím setrvat na live systému. Volba je samozřejmě na vás, po restartu vás bude čekat systém vyžadující vaše uživatelské jméno a heslo (v případě, že jste nezaškrtli volbu automatického přihlašování).
Nezbývá mi, než uznat, že toho není málo. Pokroky v Ubuntu i v KDE jsou vidět s vydáním každé další verze.
Po dokončení instalace se vás systém zeptá, zdali chcete rovnou restartovat do čerstvě nainstalovaného systému, nebo chcete zatím setrvat na live systému. Volba je samozřejmě na vás, po restartu vás bude čekat systém vyžadující vaše uživatelské jméno a heslo (v případě, že jste nezaškrtli volbu automatického přihlašování).
Instalace ovladačů a lokalizace
Po vcelku svižném 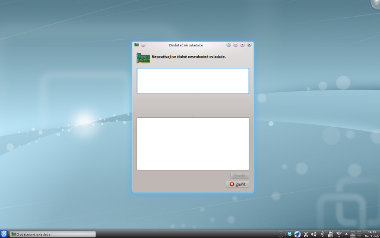 naběhnutí přihlašovací obrazovky (pokud nebudete muset projít ještě kontrolu disků) vás čeká nainstalovaný a již plně lokalizovaný systém.
V dřívějších verzích této distribuce bylo potřeba do češtiny lokalizované KDE doinstalovat pomocí balíčkovacího systému, ale v nové verzi se již lokalizace stáhne z internetu sama během instalace.
naběhnutí přihlašovací obrazovky (pokud nebudete muset projít ještě kontrolu disků) vás čeká nainstalovaný a již plně lokalizovaný systém.
V dřívějších verzích této distribuce bylo potřeba do češtiny lokalizované KDE doinstalovat pomocí balíčkovacího systému, ale v nové verzi se již lokalizace stáhne z internetu sama během instalace.
Instalace ovladačů je také relativně jednoduchá. Osobně mám počítač od firmy Lenovo a většina komponentů je od Intelu, takže jsem měl už všechny ovladače nainstalované od prvního spuštění.
V případě, že máte nějaké specifické zařízení nebo zařízení, jehož ovladače mají uzavřený zdrojový kód, stiskem alt+F2 se otevře okno, kam lze zadat příkaz, či název programu/souboru, který chcete spustit/otevřít.
Takže stiskněte alt+f2 a napište „kdesu jockey-kde“ (bez uvozovek). Nejdříve budete dotázáni na vaše heslo a po jeho zadání program prohledá váš hardware a najde spuštěné či případně použitelné nesvobodné ovladače. Hledejte tu zejména ovladače pro grafické karty od firem ATI a Nvidia. Pro grafické karty Intel bývá podpora integrovaná přímo v jádře systému.
V případě, že vám jockey neukáže žádné ovladače (jako na obrázku) můžete jej ukončit. Pokud tam uvidíte nějaké nepovolené ovladače, doporučuji je povolit.
Tvorba uživatelských účtů
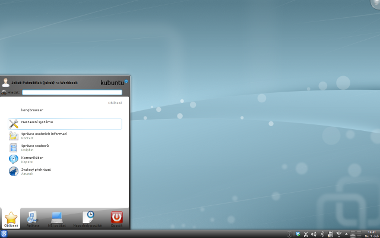 Kubuntu a jeho okenní manažer K Desktop je opravdu rozsáhlé téma. První věc, kterou budete potřebovat,
zvláště v případě, že počítač používá více uživatelů, je tvorba uživatelských účtů.
Kubuntu a jeho okenní manažer K Desktop je opravdu rozsáhlé téma. První věc, kterou budete potřebovat,
zvláště v případě, že počítač používá více uživatelů, je tvorba uživatelských účtů.
V Kubuntu (a GNU/Linuxu obecně) má každý uživatel svou domovskou složku, ve které má soubory, na které mají všichni uživatelé různá práva. Vytvořit nový uživatelský účet je nyní opravdu jednoduché.
První je potřeba spustit „Nastavení systému“. Nejsnadněji toho dosáhnete kliknutím na „nabídku K“ vlevo dole na liště jako na obrázku a kliknutím na ikonu „Nastavení systému“.
Některé části KDE jsou relativně nové nebo se rychle mění. To vede k tomu, že se nestíhají včas lokalizovat.
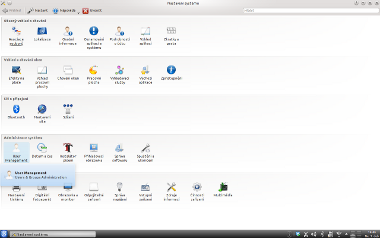 Jednou z takových částí je nastavení uživatelských účtů, proto je zde pro něj krátký a jednoduchý návod.
V nastavení systému klikněte na „User Management“, stejně jako na obrázku. Zobrazí se před vámi okno s aktuálním seznamem uživatelů.
Jednou z takových částí je nastavení uživatelských účtů, proto je zde pro něj krátký a jednoduchý návod.
V nastavení systému klikněte na „User Management“, stejně jako na obrázku. Zobrazí se před vámi okno s aktuálním seznamem uživatelů.
Uvidíte zde také zaškrtávací políčko „Show system accounts“, které pro vás není nijak důležité. Ukáže vám systémové přístupy a přístupy aplikací.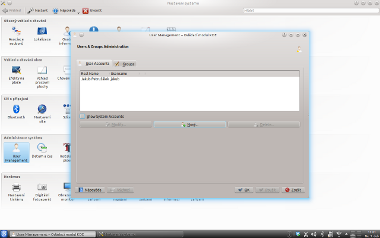 Všimněte si tlačítka “Nový“, skrz které můžete vytvořit nový uživatelský účet, prostřednictvím velmi pohodlného klikátka.
Všimněte si tlačítka “Nový“, skrz které můžete vytvořit nový uživatelský účet, prostřednictvím velmi pohodlného klikátka.
Po kliknutí na „Nový“ se vám zobrazí okno se třemi kartami.
Karta „Detaily“ je první v pořadí. Položka „Status” označuje, zda se můžete přihlásit k systému, nebo je váš účet v současné době zablokovaný. Tato položka je vhodná hlavně k dočasné blokaci uživatelského účtu.
Položka „Login name“ je jméno, které budete zadávat při přihlašování a „Real name“, jak napovídá název,
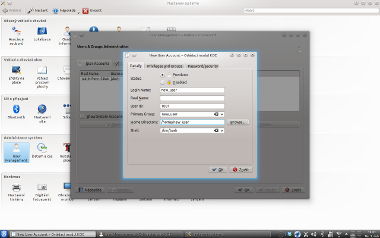 je vaše opravdové jméno. „User ID“ je číslo, které vám přidělí počítač a nedoporučoval bych ho nějak přepisovat.
„Primary group“ je vaše hlavní skupina a jmenuje se stejně jako váš uživatel. „Home directory“ je adresa domovského adresáře nového uživatele, místo, kam se budou ukládat všechna jeho data.
je vaše opravdové jméno. „User ID“ je číslo, které vám přidělí počítač a nedoporučoval bych ho nějak přepisovat.
„Primary group“ je vaše hlavní skupina a jmenuje se stejně jako váš uživatel. „Home directory“ je adresa domovského adresáře nového uživatele, místo, kam se budou ukládat všechna jeho data.
Nejlepší je nechávat standardní umístění „/home“,
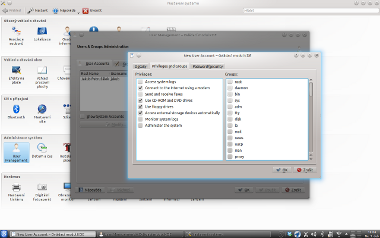 zvláště pokud máte „/home“ na jiném diskovém oddílu než zbytek systému.
zvláště pokud máte „/home“ na jiném diskovém oddílu než zbytek systému.
Další karta – „Práva a skupiny“ je důležitá, jak kvůli bezpečnosti, tak kvůli přístupům k věcem, které uživatel potřebuje. V zásadě je to dobré ponechat tak, jak to vidíte na obrázku, důležitá je hlavně kategorie Administer the system, jejíž zaškrtnutí dá novému uživateli plná práva spravovat systém, instalovat nové aplikace, měnit práva souborů atp. V zásadě by měl být v této skupině jen jeden uživatel, který se stará o počítač, běžní uživatelé by neměli mít administrátorské pravomoce.
Karta „Password/security“ dělá přesně to, co její název napovídá. Máte možnost si nastavit heslo a jeho případnou platnost a to jak do určitého data, tak jeho stárnutí a výměnu v cyklech.
„Heslo“ už podle názvu 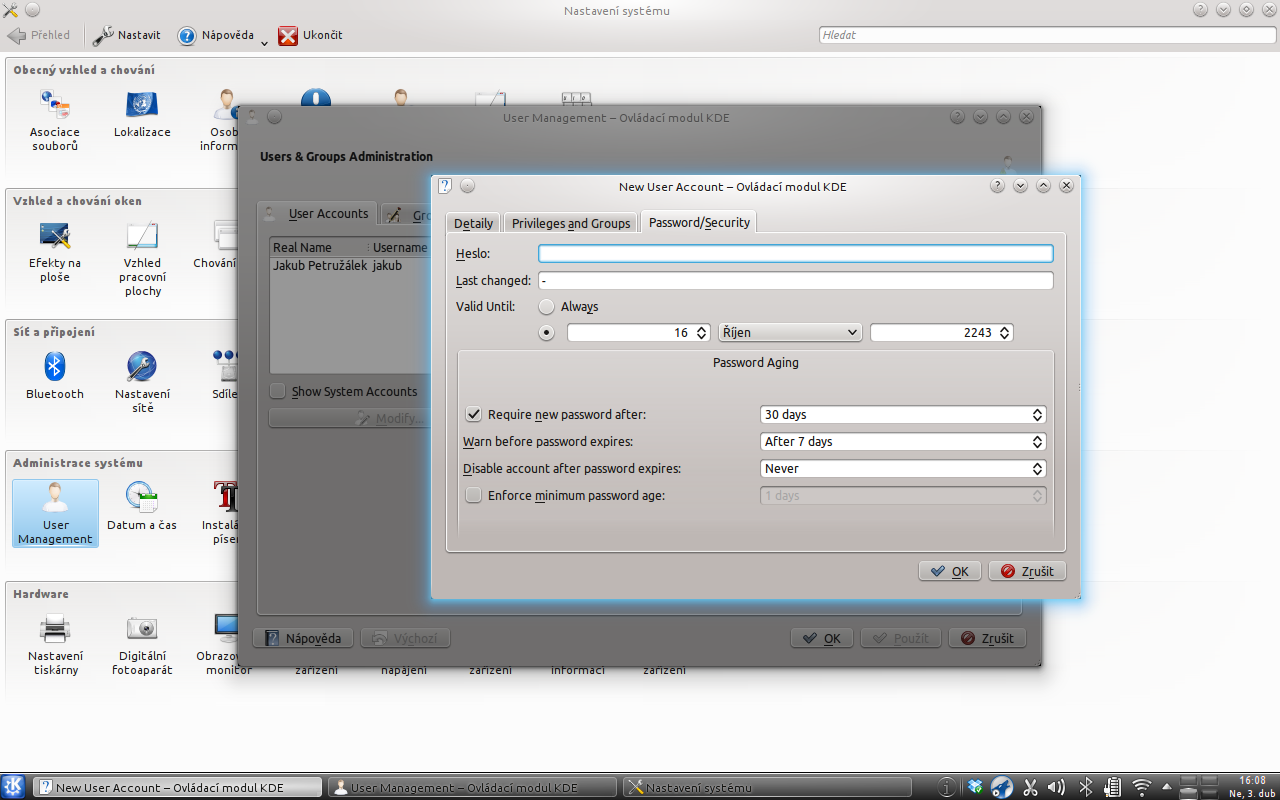 má obsahovat heslo pro nového uživatele. Zadáváte ho sem pouze jednou, ale jako správce počítače máte právo toto heslo kdykoliv změnit, i když ho neznáte. „Last changed“ je bezpečnostní údaj o poslední změně hesla.
má obsahovat heslo pro nového uživatele. Zadáváte ho sem pouze jednou, ale jako správce počítače máte právo toto heslo kdykoliv změnit, i když ho neznáte. „Last changed“ je bezpečnostní údaj o poslední změně hesla.
Ve skupině „Valid“ si můžete zvolit, zda bude vaše heslo platit vždy, nebo jen do určitého data (datum si lze zvolit).
Ve skupině “password aging“ si můžete nastavit pravidelnou výměnu hesel.“ Require new password after“ znamená dobu, po jejímž uplynutí budete požádáni o nové heslo.“ Warn before password expires“ říká jak dlouho před změnou hesla o ní budete informováni.
Poslední možnost je volba, zda se zruší účet v případě, že vyprší heslo. Já zde mám never – nikdy. Pravidelná změna hesla a podobné vychytávky jsou pro běžného uživatele vcelku zbytečné a většinou akorát komplikují život.
Sezení
„Sezení“ v případě KDE je seznam aplikací, které běží. V dnešní době se většina aplikací při vypínání ptá,
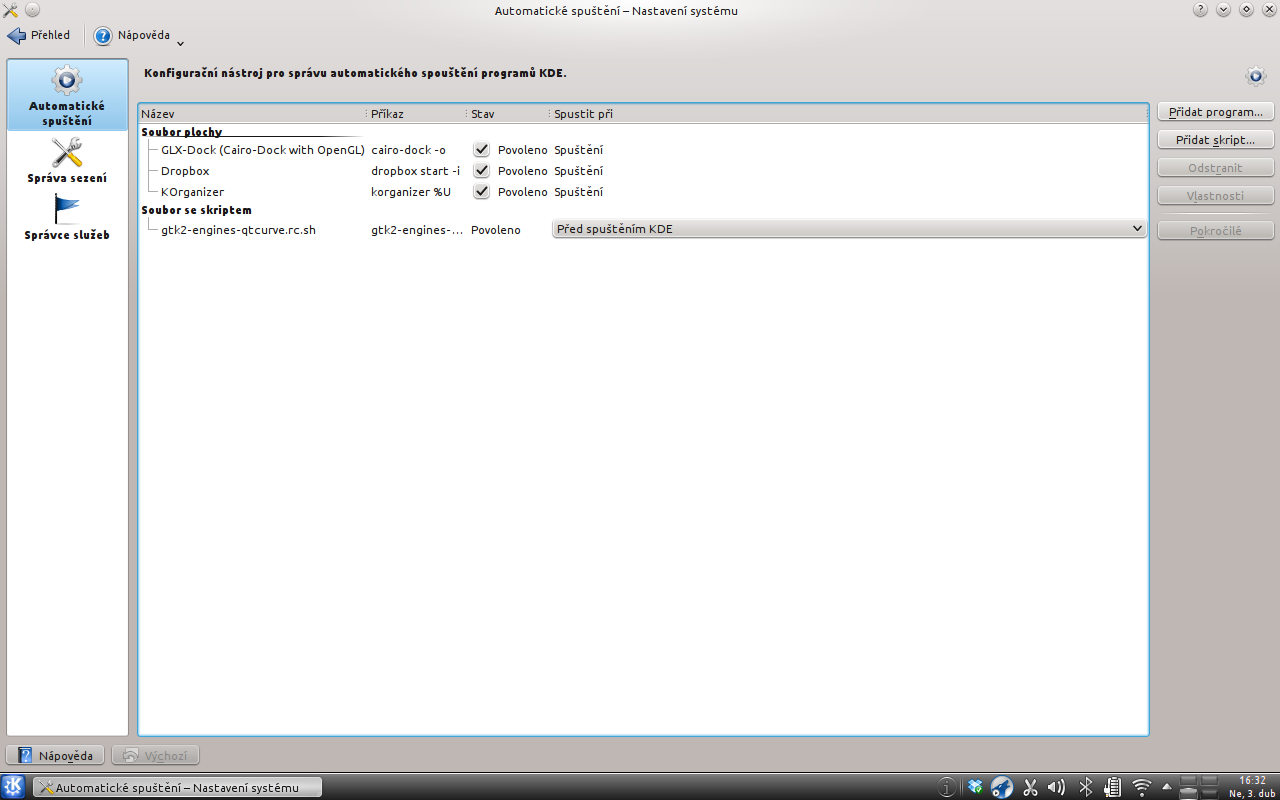 zdali se mají po spuštění počítače automaticky zapnout či nikoliv. Každopádně z doby, kdy to ještě nebylo zvykem, zde zůstal šikovný nástroj, který umí spouštět určité aplikace po spuštění počítače, nebo např. spouštět naposledy spuštěné aplikace. Stačí v nastavení systému ve skupině „Administrace systému“ kliknout na „Spuštění a ukončení“.
zdali se mají po spuštění počítače automaticky zapnout či nikoliv. Každopádně z doby, kdy to ještě nebylo zvykem, zde zůstal šikovný nástroj, který umí spouštět určité aplikace po spuštění počítače, nebo např. spouštět naposledy spuštěné aplikace. Stačí v nastavení systému ve skupině „Administrace systému“ kliknout na „Spuštění a ukončení“.
Pokud kliknete na „automatické spuštění“, pravděpodobně tam po instalaci systému ještě nic neuvidíte. Aplikace, které tam mám já, jsou užitečné, později si ukážeme jejich funkce. Dříve, když jsem je chtěl mít aktivní už po spuštění systému, musel jsem si sem ručně napsat spouštěče. Dnes se sem však dostaly samy po prvním spuštění.
Co se týče „správy sezení“, tak asi nejdůležitější věc, co se zde dá nastavit, je volba pro odchod (zda, když zvolíte odejít se počítač po několika sekundách odhlásí, či vypne, a pak, zda se mají obnovit aplikace, které byly spuštěné jako poslední.
Co nás příště čeká
Příště se podíváme, jak vlastně prostředí K Desktop Environment společně s Ubuntu funguje, jak instalovat a odkud získávat nové aplikace a také si vysvětlíme hlavní přednost KDE – plasmoidy. Popíšeme si funkci těch, které jsou obsaženy v základní výbavě Kubuntu 10.10 a ukážeme si, kde získat další.