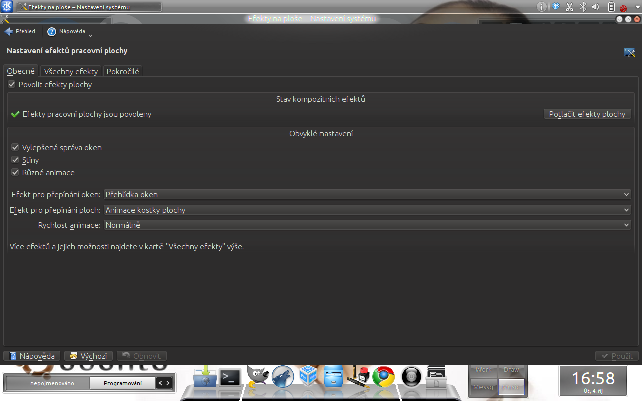Co je to akcelerovaná plocha?
Akcelerovaná plocha byla do nedávné doby poměrně novinka ve světě operačních systémů. Jako první přinesly akcelerovanou plochu systémy GNU/Linux a MAC OS X. Lidem z MS samozřejmě tato novinka neušla a tak se snažili do svého systému také dostat akcelerovanou plochu. Ve Windows ji můžeme najít od verze systému Windows Vista. Akcelerace Windowsové plochy však nemá ani zdaleka takové možnosti jako má základní instalace Kubuntu. V případě že byste použili na akcelerovanou plochu nějakou externí aplikaci (např. velmi populární Compiz), dosáhli byste za cenu větších hardwarových nároků ještě mnohem více možností a možných nastavení. My se však v tomto článku budeme zabývat pouze integrovanou akcelerovanou plochou v KDE.
Dříve systém plochy fungoval tak, že uživatel zadal požadavek (třeba na něco kliknul, nebo např. přesunul někam aktivní okno) a systém najednou zpracoval jak akci (odeslání zprávy o stisknutí tlačítka) tak i to co uživatel vidí na své obrazovce (např. zavření okna po stisku tlačítka).
Akcelerovaná plocha vše řeší trochu složitěji, ale zato s velkými estetickými výsledky ve vzhledu systému. Předesílám že nebýt toho že je v KDE akcelerovaná plocha, tak bych buď KDE vůbec nepoužíval nebo (spíše) bych v něm měl nainstalovaný již zmíněný Compiz. Na KDE totiž opravdu není příliš hezký pohled když se všechno zčistajasna objeví nebo zmizí, tak jako jste mohli vídat třeba u Windows XP a starších.
V případě akcelerované plochy to celé funguje tak, že uživatel zadá požadavek (provede nějakou akci), celá akce se nejdřív pošle ke zpracování grafické kartě, která následně zařídí výstup a potom se systém zaměří na zpracování požadavku. Rozdíl v rychlosti to není téměř žádný, ale je důležité, že to celé jde přes grafickou kartu, takže je potřeba mít v první řadě správně nainstalované ovladače.
Nastavení akcelerované plochy v KDE
Nejdříve je potřeba kliknout na základní nabídku a najít si Nastavení systému. Zde najdete kategorii Vzhled a chování oken a v ní je položka Efekty na ploše. Po otevření Efektů na ploše je před vámi přehledné klikátko ze kterého se již dá vše velmi jednoduše nastavit.
Otevřené okno má tři karty – Obecné, Všechny efekty a Pokročilé. První dvě jsou zásadní, té třetí se budeme věnovat jen okrajově.
Karta Obecné
V případě že se řadíte mezi uživatele kteří neradi něco nastavují, neradi si hrají se systémem a raději systém používají než konfigurují, troufám si říct že si bohatě vystačíte s kartou Obecné.
První je zaškrtávací políčko Vylepšená správa oken. Popravdě se mi příliš nepodařilo najít co přesně toto políčko dělá, ale KDE má vcelku dost nástrojů na správu oken, v zásadě bych všem doporučil mít tuto možnost zaškrtnutou.
Další položkou jsou Stíny. Jak napovídá název, vypíná a zapíná stíny pod okny. V zásadě záleží na vás a na vašem počítači. Stíny pod okny vypadají pěkně, pokud je váš počítač stíhá, není důvod je vypínat. Osobně mi nepřijdou stíny příliš náročné na hardware, takže věřím že budou vypnuty opravdu výjimečně.
Různé animace vypínají a zapínají všechny možné animace plochy, jako při otvírání a zavírání oken , sníh na vaší ploše atp. Animace dávají velkou možnost konfigurace a jsou opravdu pěkné na pohled, doporučuji mít zaškrtnuto.
Efekt pro přepínání oken
Další věc kterou si můžeme vybrat je efekt pro přepínání oken. Jedná se o to jak bude vypadat volba okna v případě že zmáčknete klávesovou kombinaci ALT+TAB.
Osobně zde mám vybráno Přehlídka oken, když zmáčknu ALT+TAB tak se mi aktuálně otevřené okno oddálí a při dalším stisku tabulátoru aktuální okno odjede doleva a zprava přijede další otevřené okno.
Základní možností je Bez efektů, v praxi to vypadá v podstatě úplně stejně jako to vypadalo např. ve Windows XP. Hádám že tuto možnost si nikdo kdo má spuštěnou akcelerovanou plochu nevybere.
V případě že zvolíte Filmový pás, při výběru okna se vám zobrazí ve středu obrazovky obdélník a v něm jsou jednotlivé náhledy oken vedle sebe, to aktuální je uprostřed a při stisknutí tabulátoru se prostě celý seznam oken posune o jedno políčko doleva. Osobně mi tento efekt nepřijde nijak výjimečný.
Prezentace oken je jedna z těch zajímavějších možností Ve chvíli kdy zmáčknete kombinaci pro výběr okna se jednotlivá okna zmenší a přehledně seřadí na ploše a vy si buď na to správné dojedete tabulátorem, nebo si jednoduše na své okno kliknete (druhá možnost je původně důvodem proč tento efekt v systému najdete, přepínání tabulátorem je u tohoto efektu vcelku k ničemu, protože nevíte v jakém jsou pořadí za sebou, je to zde jen „ze zvyku“. Osobně bych rád používal např. tento efekt, bohužel mi v tom brání bug intel ovladačů pro X3100. Lidé kteří mají tuto kartu si spoustu efektů neužijí. Krom toho že to je slabá karta s poměrně špatnou architekturou, tak Intel ani zdaleka nedotáhl ovladače k této kartě do konce, což způsobuje spoustu problémů. Konkrétně u tohoto efektu se okna zmenší, seřadí, ale pak zmizí jejich náhledy a zbudou z nich pouze nápisy.
V případě že zvolíte kartotéku, získáte přibližně stejnou animaci jako má při výběru plochy např. Windows Vista se spuštěným Aero. Také vcelku pěkná a použitelná možnost.
Efekt pro přepínání ploch
Základní možností je bez efektů, což je samozřejmě nejslabší možnost, nicméně u přepíná ploch to není tak „bolestivé“ jako u výběru okna.
Další možností je Sklouznutí. V praxi to vypadá jako by vám ze strany přijela nová plocha a ta stará odjela. V případě že máte např. 4 plochy a z první se přepínáte na druhou přijede zprava. V případě že se přepínáte z druhé na třetí nebo z první na čtvrtou (čili v grafu ploch to jde úhlopříčně) i plochy projedou kolem úhlopříčně.
Animace kostky plochy je mnou preferovaná a nejspíše nejhezčí možnost. V podstatě grafický akcelerátor vyrobí 3D kostku a její stěny omítne vašimi plochami (v případě že máte ploch více než čtyři tak už to není kostka, ale mnohoúhelník který spíše připomíná Pentagon). Pokud máte např. jen dvě plochy (jak má Kubuntu v základu), místo kostky vyrobí systém placku. Při stisku klávesy pro přesun na jinou plochu, případně při změně plochy skrz widget přepínač ploch se kostka otočí dokola přímo na požadovanou plochu. Programátoři KDE mají smysl pro humor a tak se občas kostka otočí i směrem ve kterém plocha není (je tam obrázek s logem Ubuntu na horní a spodní straně kostky) a přesto vám přijede vaše plocha. Pokud máte vybranou volbu Animace kostky plochy, vyzkoušejte klávesovou zkratku CTRL+F11. Kamera se posune dozadu a vy vidíte celou kostku a můžete okolo ní libovolně rotovat a vybrat si plochu buď stisknutím mezerníku nebo dvojklikem na příslušnou plochu.
U možnosti zeslabit plochu není moc co komentovat. Vaše aktuální plocha prostě během zlomku sekundy zprůhlední a pod ní se nachází plocha na kterou jste se přepnuli.
Rychlost animace
Název této volby mluví sám za sebe. Osobně mám vždy vybráno Normálně a vím že mi to skvěle vyhovuje, v případě že si efekty užíváte můžete si vybrat pomalejší efekty, ale zase vás to vždy stojí nějaký ten čas. Rychlejší animace nevypadají příliš dobře.
To je pro dnešek vše. V příštím díle si rozebereme jednotlivé efekty, jejich funkci, užitečnost a estetickou stránku a na závěr si ukážeme krátké video s naší akcelerovanou plochou.