 V tomto pokračování seriálu o serverové distribuci Zentyal se budeme zabývat tvorbou uživatelů a skupin, sdílením souborů a tiskáren.
V tomto pokračování seriálu o serverové distribuci Zentyal se budeme zabývat tvorbou uživatelů a skupin, sdílením souborů a tiskáren.5.3.2012 00:00 | Petr Horáček | přečteno 9641×
 V tomto pokračování seriálu o serverové distribuci Zentyal se budeme zabývat tvorbou uživatelů a skupin, sdílením souborů a tiskáren.
V tomto pokračování seriálu o serverové distribuci Zentyal se budeme zabývat tvorbou uživatelů a skupin, sdílením souborů a tiskáren.
5.3.2012 00:00 | Petr Horáček | přečteno 9641×
V minulém díle jsme si distribuci nainstalovali a popsali základní práce v administračním rozhraní. V tomto díle si předvedeme první funkce serveru - práci s uživateli a sdílení.
Zentyal podporuje tvorbu uživatelských účtů a jejich vkládání do skupin. Můžete přidělovat práva individuálně jednotlivým uživatelům nebo celým skupinám. Díky tomu je i řízení většího počtu uživatelů jednoduché a pohodlné.
Správu uživatelů naleznete na stránce Users (Office → Users and Groups → Users). Vyplníte údaje a přidáte uživatele. Na stránce úpravy můžete uživatele přidat do skupin a upravit jeho nastavení v ostatních aktivovaných modulech.
Stránka UsersPokud chcete nechat uživatele měnit si hesla (případně provádět další drobná nastavení svého účtu), můžete použít User Corner (Office → Users and Groups → User Corner), zde nastavíte port na kterém se bude přistupovat k uživatelskému rozhraní (standardně je to 8888).
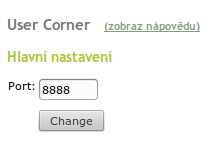
Pro úpravu účtu se stačí přihlásit s uživatelskými údaji na URL adrese
https://<adresa_serveru>:<port_usercorneru>/ .
Jak už bylo řečeno, uživatelé se dají dělit do skupin s přidělenými právy na čtení, psaní, používání tiskáren atd. Správu naleznete na stránce Groups (Office → Users and Groups → Groups), na této stránce je seznam existujících skupin a formulář pro vytvoření nové. Na stránce úpravy skupiny je formulář pro přidávání uživatelů, také zde můžete nastavit název sdílené složky určené pro členy. Při editaci můžete také zvlášť nastavit jednotlivé moduly pro tuto skupinu.
Stránka úpravy skupinyNastavení sdílení adresářů a souborů se provádí na stránce File Sharing (Office → File Sharing).
V kartě General settings můžete nastavit název pro rámec lokální sítě Windows, dále Netbios name slouží k identifikaci Zentyal serveru. Pokud nechcete zpřístupnit data všem uživatelům, ale jen jedné skupině, můžete ji vybrat jako Samba group.
Pro přidání nových sdílených složek klikněte na Přidat nový v kartě Shares.
Odškrtnutím Povoleno, povolíte sdílení složky. Share name nastavuje název sdílení, Share path pak název a umístění složky. Standardně se nové složky tvoří v /home/samba/shares/ , vybráním File system path můžete zvolit pro složku jakékoliv umístění. Vybráním Guess access zpřístupníte složku bez autentifikace.
Pokud chcete například získat přístup ke všem adresářům na serveru vyberte File system path a zapište / .
Přístup ke sdíleným složkám můžete nastavit pomocí Access control. Skupinám či uživatelů zde přidělujete práva na administraci, úpravu a mazání, a nebo jen pro čtení.
Pokud chcete uchovávat smazaná data, můžete v kartě Recycle bin spustit koš. Je možné nastavit vyjímky u kterých skupin/uživatelů/sdílení se data mají rovnou smazat bez přesunutí do koše.
Pokud máte nainstalovanou komponentu Antivirus, můžete jí použít na sdílené složky. I zde je možné přidání výjimek.
Jako tiskový server Zentyal používá CUPS (Common Unix Printing System). Tiskárnu stačí připojit ke stanici serveru a nainstalovat. Veškerá správa probíhá přes administrační rozhraní CUPSu.
Na stránce Sdílení tiskárny (Office → Sdílení tiskárny) stačí vybrat pro naslouchání rozhraní vnitřní sítě. Pokračovat budeme v administraci CUPS na adrese https://<adresa_serveru>:631/admin .
Pro přidání nové tiskárny stiskněte tlačítko Add Printer a vyberte typ připojení nebo zkuste tiskárnu najít pomocí tlačítka Find New Printers. Po výběru se objeví formulář pro nastavení jména tiskárny, popisu a umístění (pro přehled uživatele), také je třeba zaškrtnout tlačítko pro sdílení tiskárny Share This Printer.
Dále je potřeba vybrat výrobce a model tiskárny pro nastavení ovladače.
Nakonec provedete základní nastavení tisku a tiskárna je připravena k použití. Pokud budete chtít pracovat s procesy tisku, najdete je v záložce Jobs. Pokud se chcete dozvědět o CUPS víc, navštivte oficiální dokumentaci http://www.cups.org/documentation.php.
Teď, když je tiskárna přidána, můžeme přidělovat práva k tisku jednotlivým uživatelům a skupinám. Stačí na stránce úpravy uživatele/skupiny zaškrtnout u tiskárny tlačítko Povolit.
Na jednotlivých stanicích v nastavení tiskáren přidáte síťovou tiskárnu. V Linuxu přidávejte Windows tiskárnu skrze Sambu. To je pro dnešek vše.