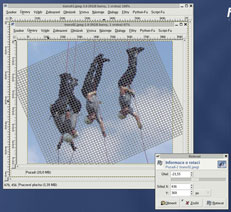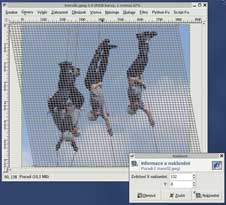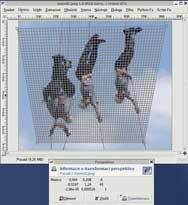Nástroj T R A N S F O R M A C E nabízí několik nastavení: Rotace (Shift+R), Škálování (Shift+T), Naklonění (Shift+S),
Perspektiva (Shift+P) a Překlopení (Shift+F).
U všech z režimů je možné zapnout volbu Převzorkování (u této volby si je možné vybrat jakým způsobem
má Gimp provést interpolaci bodů),
která odstraňuje efekt aliasingu a volbu Oříznout výsledek, jež odstraní oblasti vrstvy přesahující rozměr obrázku.
Rotace (Shift+R)
Nástroj rotace nám umožňuje otočit obrázek.
- Tažení levým tlačítkem myši otáčí výběr volně
- CTRL a tažení myší otáčí výběr po 15° skocích
U nástrojů transformace se budeme muset spokojit s pomocnou mříží, místo náhledu, který je běžný v ostatních grafických programech. Hustotu mříže je možné nastavit přímo na hlavním panelu ve vlastnostech nástroje. Nástroj rotace najdeme na panelu nástrojů (ikona s otáčejícím se obdélníkem) nebo v okně obrázku menu: Nástroje --> Nástroje transformace --> Rotace. Pokud chceme otáčet obrázek o 90, 180 nebo 270 stupňů, musíme použít nabídku: Obrázek --> Transformace --> Rotovat o ...... . Mříž se zobrazí až po klepnutí myší do obrázku. Režim rotace navíc zobrazí v náhledu i malou tečku, podle které Gimp otáčí s objektem. Tečku je možné přesunout a tím změnit střed rotace. Pokud zmáčknete klávesu CTRL, budete otáčet s objektem po 15ti stupních.
Překlopení (Shift+F)
Někdy je potřeba obrázek horizontálně či vertikálně převrátit. Je to jednoduché, stačí použít nástroj Překlopení.
- Levé tlačítko myši = vodorovné převrácení
- CTRL + levé tlačítko myši = svislé převrácení
Nástroj převrácení najdeme na panelu nástrojů (ikona s převracejícím se obdélníkem) nebo v okně obrázku menu: Nástroje --> Nástroje transformace --> Překlopení. Přepínat mezi svislým a vodorovným překlápěním lze výše popsaným způsobem nebo pomocí volby Typu převrácení ve vlastnostech nástroje.
Změna velikosti (Shift+T)
Tento druh transformace nelze srovnávat s algoritmem pro zmenšování celého obrázku, jelikož není tak kvalitní.
- Tažení L Myší mění velikost
- s CTRL pouze svislá změna velikosti
- s SHIFT pouze vodorovná změna velikosti
- s CTRL a SHIFT se zachovává poměr stran
Nástroj pro změnu velikosti najdeme na panelu nástrojů (ikona se zmenšujícím se obdélníkem) nebo v okně obrázku menu: Nástroje --> Nástroje transformace --> Škálování. Zachování proporcí při změně velikosti lze výše popsaným způsobem nebo pomocí volby Omezení ve vlastnostech nástroje.
Naklápění (Shift+S)
Naklápění je známé spíše jako deformace smykem.
- Tažení L Myší vlevo/vpravo - naklápění vodorovně
- Tažení L Myší nahoru/dolu - naklápění svisle
Popis obrázků: vlevo originál , vpravo naklopený
Nástroj naklápění najdeme na panelu nástrojů (ikona s naklánějícím se obdélníkem) nebo v okně obrázku menu: Nástroje --> Nástroje transformace --> Naklonění.
Perspektiva (Shift+P)
Perspektiva představuje simulaci perspektivního promítání. Při používání tohoto nástroje je potřeba počítat s určitým zkreslením, takže raději zmenšujte předimenzovaný obrázek než naopak.
Posunem hraničních bodů upravíte tvar plochy do kýženého stavu. Při použití toho nástroje vzniká nepříjemné moiré. Jediným způsobem minimalizace (odstranění) moiré je práce ve větším rozlišení a následné zmenšení celého obrázku.
Popis obrázků: vlevo originál , vpravo v perspektivěZávěr
V příštím díle se podíváme na to jak narovnat (napřímit) křivě vyfocenou fotografii.