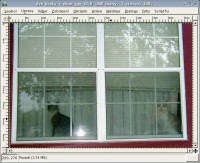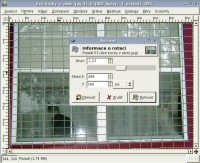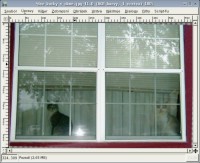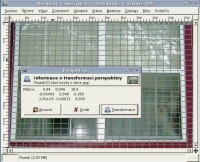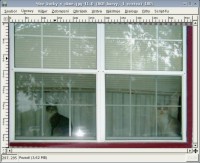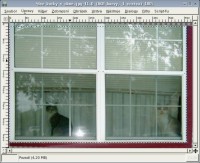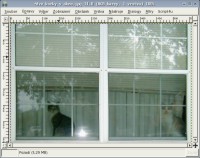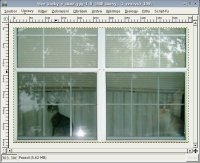U nástroje Transformace můžeme změnit jeho chování, a sice použít režim Korektivní, což znamená provádět inverzní operaci k vybranému nástroji.
Srovnání horizontu
U režimu Rotace dochází k opačnému otočení, než které jsme nastavili. Nástroj je proto velmi dobrým pomocníkem při úpravě křivě nafocených fotografií. Přece jen při fotografování s sebou nenosíme pravítko s ryskou, a vše si důkladně neproměřujeme. Bez náhledu bychom mohli zkoušet narovnat obrázek hodiny, ale pokud zaškrtneme ve vlastnostech nástroje volbu Zpět (Korektivní), jsme hotovi v podstatě ihned.
Originál; Otočení mřížky; Oříznutí obrázkuZkusme narovnat výše uvedenou fotografii s vilkou. Vybereme nástroj Rotace, a u něho ve vlastnostech zaškrtneme volbu Zpět (Korektivní). Klikneme do obrázku a mříž natočíme do úhlu, ve kterém je obrázek křivě, mříž by tedy měla být rovnoběžná se šikmou linií obrázku, podle které chceme obrázek narovnat.
Po zmáčknutí tlačítka Rotovat, se nám fotografie narovná. Teď už jen ořízneme fotografii, a práce je hotova.
Výsledný narovnaný obrázekPři použití popisované techniky narovnání, je třeba počítat s tím, že na výsledném obrázku bude chybět část okrajů z originálního obrázku. Ve většině případů to nevadí, protože na fotografi málo kdy zabírá focený oběkt celou plochu.
Srovnání kácejících se línií (kolinearita)
Může se stát, že fotíme objekt, který není ve stejné rovině, v jaké stojíme. Ať už fotíme ze shora nebo naopak ze zdola, fotoaparát musíme naklopit, abysme vyfotili celý objekt, bez chybějícího kousku.
Často jsme nuceni takto fotografovat budovu, která je dost vysoká a my nemůžeme popojít dál od objektu, aby se nám celý vešel na fotografii. V tomto případě je jediná možnost vyfotit budovu ze vzdálenosti, ze které můžeme, od země. Foťák směřuje nahoru a výsledek můžeme vypadat podobně, jako na fotografii v ukázce.
I s touto fotografií si umíme poradit. K vyrovnání této tzv. kolinearity, použijeme nástroj Perspektiva - režim Korektivní. Nejčastěji budeme tuto techniku používat k narovnání vyfocené architektonické památky. Ale nástroj je vhodný i pro pravoúhlé narovnání dokumentů focených z tištěných předloh.
OriginálNejprve si ukážeme použití tohoto nástroje u fotografie horní poloviny chrámu sv. Víta (viz. nahoře). Naším úkolem je narovnat fotografii.
Vybereme nástroj Perspektiva a zapneme režim Zpět (Korektivní). Klikneme do obrázku a nakloníme mřížku, tak aby směřovala do stejného pomyslného bodu, jako budova na fotografii.
Narovnání; Výsledný obrázekUkázali jsme si jednoduchý příklad, a nyní přejdeme ještě k jednomu, u kterého ovšem budeme muset provést několik kroků, než dostaneme očekávaný výsledek a použít oba dva popisované nástroje.
Originál (nesprávná kolinearita); Rotace; Srovnaný horizontZkusme narovnat fotografii okna s kočkami. Nejprve srovnáme horizont (viz. výklad výše), a až poté použijeme nástroj Perspektiva - režim Korektivní.
Srovnání kolinearity; Po narovnání; Oříznutí; MezivýsledekObjeví se nám známá mřížka, necháme dolní šířku mřížky stejnou, a pouze změníme její perspektivu pomocí bílých úchytků nahoře (měníme vertikální perspektivu). K dokončení zmáčkneme tlačítko Transformace a vidíme téměř dokonalé okno. Ovšem má to jeden háček, nahoře vidíme, že fotografie (okno) není rovná, proto musíme použít znovu nástroj perspektiva, ale napodruhé budeme měnit úhel horní linie (měníme horizontální perspektivu).Vše je zdokumentováno na obrázcích pod tímto odstavcem. Finální úpravou je oříznutí fotografie.
Změna horizontální perspektivy; VýsledekPříklad pro Vás
Obrázky ke cvičení můžete stáhnout zde. Zkuste si sami fotografii upravit a porovnat ji s následujícími obrázky:


Závěr
Jak jste poznali na předcházejících řádcích i křivě nafocená fotografie se nemusí vyhazovat. Jelikož Gimp má řadu mocných nástrojů pro její narovnání.