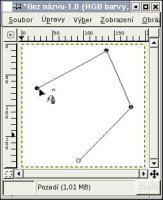Inteligentní nůžky
Tento nástroj funguje obdobně jako nástroj laso, s tím rozdílem, že při použití inteligentních nůžek se jednotlivé sousední body křivky nepropojují přímkou, ale propojují se křivkou, která kopíruje ostrou barevnou hranicí ( přichytí se na nejbližší kontrastní přechod), tzn.snaží se odhadnout, co chcete vybrat.
Způsob práce s tímto nástrojem je následující: nejdříve rozmístíme jednotlivé kotevní body, poslední kotevní bod je potřeba umístit do stejného místa jako je první kotevní bod, kliknutím uvnitř vybíraného objektu vytvoříme výběr.
Tento nástroj není moc používaný, i vývojáři Gimpu ve své konferenci vedli vášnivé diskuze kolem tohoto nástroje.
Bezierovy křivky
Přestože se vetšina začátečníků tomuto nástroji brání, jedná se o nejužitečnější a nejmocnější nástroj pro výběr. Tento nástroj umožňuje vytvářet výběry ohraničené libovolně tvarovanou hladkou křivkou. Kreslení pomocí Bezierových křivek je jednou ze základních technik kreslení ve vektorových editorech.
Práce s tímto nástrojem je obdobná jako s lasem. Kliknutím levým tlačítkem myši umístíme jednotlivé kotevní body, které se propojí přímkou. Uzavření provedeme kliknutím na první kotvící bod za současného stisknutí klávesy Ctrl (u kurzoru se objeví otočené U). Kotevní body jsou označeny kruhem, editační body čtvercem.
Kliknutím levého tlačítka na bod a tažením jej přesouváme. Pokud kliknete na některý z bodů, objeví se dva editační body, tažením těchto bodů můžete tvarovat křivku mezi sousedními body. Chceme-li přidat další kotevní bod, stačí kliknout na křivku v místě, kde ho chceme umístit při současném držení klávesy Ctrl. Křivku lze také tvarovat kliknutím na ni a přetažením (vytvarováním). Pokud při předcházející operaci přidržíte klávusu Shift, bude se křivka tvarovat proporcionálně.
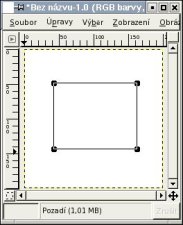
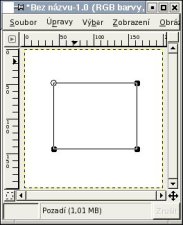
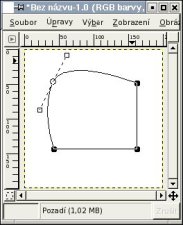
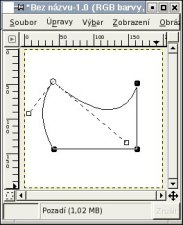
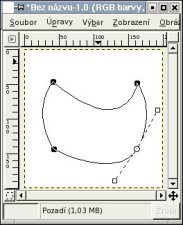
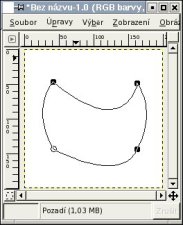
Převedení oblasti, vybrané pomocí nástroje "bezierova selekce", na "pochodující mravence", tedy výběr, provedeme kliknutím na tlačítkoVytvořit výběr z cesty ve vlastnostech nástroje. Jak vidíte, tímto nástrojem můžete vytvořit dokonalý výběr.
Práce s výběrem
Tímto jsme probrali všech 7 výběrových nástrojů. Dále se budeme zabývat výběrem jako takovým.
Pro výběr celého obrázku, použijte volbu Výběr --> Vše nebo CTRL + A. S takto vybranou vrstvou můžeme provádět jakýkoliv úpravy. Pokud chcete výběr zrušit, poslouží vám nabídka Výběr --> Nic nebo použít klávesovou zkratku SHIFT + CTRL + A. Další velmi užitečnou volbou je možnost výběr invertovat (Výběr --> Invertovat či CTRL + I). Neznamená to nic jiného, než to, že aktuální výběr se odstraní, a vybere se vše ostatní, co nebylo vybráno. Pokud chceme výběr po celém obvodu o nějaký ten pixel zvětšit či zmenšit, můžeme to provést pomocí volby Výběr --> Zmenšit resp. Výběr --> Zvětšit, v dialogovém okně stačí napsat o kolik pixelů chceme výběr změnit. Někdy budeme potřebovat použít jen okraj výběru (u kruhového výběru se tomu říká mezikruží) i pro toto najdeme v gimpu funkci, jmenuje se obvod (Výběr --> Obvod). Stačí nastavit jen počet pixelů, které mají tvořit obvod a gimp udělá vše za nás.
Pro další možnosti práce s výběry, jako kopírování, přesouvání atd., je potřeba vědět, co je to vrstva a jak s ní pracovat. Proto si tyto možnosti práce s výběrem necháme na později, a v příštím díle se budeme zabývat vrstvami.