Co jsou vrstvy?
Vrstvy si můžete představit jako průhledné fólie naskládané na sebe. Každá vrstva může být libovolně upravována, překreslována a přemisťována nezávisle na dalších vrstvách. Obsah vrstvy se tedy chová jako samostatný obrázek. Čím více vrstev je v dokumentu, tím větší velikost daný soubor má.
Rozpracované obrázky s vrstvami vždy ukládejte ve formátu XCF (nativním formátu Gimpu), protože v takto uloženém obrázku se zachovávají jednotlivé vrstvy, a lze je znovu upravovat.
Obrázek nám ukazuje, jak se na sebe skládají vrstvy. Pro lepší orientaci, je dobré jednotlivé vrstvy pojmenovávat.


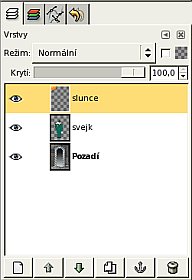
Pokud nemáte dialog s vrstvami zapnutý, můžete to udělat pomocí volby: Dialogy-->Vrstvy nebo pomocí klávesové zkratky CTRL + L .
Na záložce vrstvy vidíte jednotlivé vrstvy (jejich miniatury), jména, a indikační oko, které informuje, zda je vrstva zapnutá nebo vypnutá. Velikost miniatur můžete změnit ve vlastnostech: Soubor --> Předvolby --> rozhraní --> v oblasti Náhled .
Po vytvoření nového dokumentu (Soubor --> Nový) je automaticky vytvořena vrstva Pozadí, která je vyplněna bílou barvou, barvou pozadí/popředí, nebo je její obsah transparentní, což ovlivňujeme při vytváření nového dokumentu volbou Typu vyplňování .
Do jaké míry bude vrstva vidět, určuje jak "vysoko" se nalézá v okně VRSTVY. Dá se to i libovolně měnit pouhým přetažením vrstvy výše nebo níže. A také použitím šipek na spodní hraně panelu vrstvy.
Zapínání a vypínání vrstev
| V panelu vrstvy na záložce vrstvy, vidíme několik vrstev. Ikonka oko určuje, že je příslušná vrstva zapnutá (tedy viditelná). Zneviditelnění vrstvy lze provést kliknutím na indikační oko. Opětovným kliknutím myší na místo, kde by tato ikonka oka měla být, vrstvu zviditelní. Kliknete-li na ikonku oka se stlačenou klávesou Shift, vypnou se všechny ostatní vrstvy. Opětovným kliknutím s klávesou Shift se všechny vrstvy zapnou. |
Aktivní vrstva
| Vrstva, která je zvýrazněna, odlišena jinou barvou, se nazývá aktivní vrstva. Pokud použijete jakýkoliv nástroj, nebo provedete jakékoliv jiné úpravy, vše se bude aplikovat na aktuální vrstvu. Proto mějte při práci s obrázkem, který obsahuje více vrstev, vždy otevřené okno vrstev, abyste stále měli přehled, s jakou vrstvou pracujete. Vrstvu aktivujete kliknutím na její název nebo ikonku s náhledem v okně vrstev. Aktivní může být pouze jedna vrstva. Pokud kliknete přímo v obrázku nástrojem Přesun na objekt, označí se automaticky ta vrstva, která v daném bodě do obrázku nejvíce přispívá. |
Přesouvání vrstev
Přesun provádíme nástrojem Přesun vrstev a výběrů. Klikněte na objekt v obrázku (vrstva se automaticky vybere), tlačítko myši stále držte, a táhněte ji na požadovanou pozici. Pro přesun můžete použít i klávesnici. Po kliknutí nástrojem přesun vrstev do obrázku, stačí mačkat kurzorové šipky. Každé stlačení posune vrstvu o jeden bod v příslušném směru.
Pokud se vám nedaří vybrat tímto způsobem vrstvu, kterou chcete (ať z důvodu, že se nemůžete strefit, nebo proto, že je vrstva s objektem průhledná), musíte si vrstvu nejdříve aktivovat ručně v okně vrstev, a pak použít nástroj Přesun vrstev a výběrů spolu se stlačením klávesy Shift. Automatická aktivace vrstvy se tak dočasně vypne.
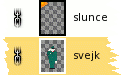 |
Ikona spojeného řetězu znamená, že jsou vrstvy navzájem svázány (klikli jsme na místo mezi ikonkou oka a malým náhledem vrstvy). Svázaná vrstva bude posouvána ikdyž není aktivní. V našem obrázku jsou svázány dvě vrstvy (svejk a slunce). Pokud budeme posouvat jednu z nich, zároveň s ní se bude automaticky posouvat vrstva(y) s ní svázána(y). Pokud znovu kliknete na ikonku kousku řetězu, ikonka zmizí, a propojení vrstev se zruší. |
Změna pořadí vrstev
Vrstvy, které jsou v seznamu nahoře, překrývají ty, které se nachází pod nimi. Pokud chcete změnit pořadí vrstev (například vrstvu, která je v pořadí třetí, přesunout až nahoru), aktivujte nejprve příslušnou vrstvu. Dole v okně vrstev je řada tlačítek. Na druhém a třetím z nich jsou šipky (ve tvaru trojúhelníku) – nahoru a dolů. Klikáním na tato tlačítka vrstvu přesouváte o pozici výš nebo níž. Kliknete-li se stlačenou klávesou Shift, vrstva se přesune až úplně nahoru nebo dolů. Nebo jednoduše můžete vrstvu přesunout tažením se stisknutým levým tlačítkem.
Mazání vrstev
Smazat vrstvu, kterou již nebudete potřebovat, lze velmi snadno. Aktivujte ji a klikněte na ikonku Odpadkového koše, poslední v dolní řadě ikonek v okně vrstev. Nebo takto označenou vrstvu stačí přetáhnout na ikonku koše. Či použít pravé tlačítko myši a v menu vybrat položku Odstranit vrstvu.
Vytvoření nové vrstvy
Novou vrstvu vytvoříte kliknutím na ikonku znázorňující čistý list papíru v okně vrstev (první v dolní řadě ikonek). Při současném stisku klávesy SHIFT se vyvolá dialogové okno, ve kterém můžete pojmenovat právě tvořenou vrstvu, zvolit její velikost, a typ výplně. Velikost vrstvy je zobrazena žluto-černým lemováním, zrušíme pomocí volby Zobrazení --> Zobrazovat hranici vrstvy.
Nová vrstva se vloží nad momentálně aktivní vrstvu, a sama se stane aktivní. Nyní lze do ní přesouvat či kopírovat objekty, malovat atd. Vrstvu lze také duplikovat, kliknutím na ikonku s dvěma listy papíru (čtvrtá v řadě ikonek v okně vrstev). To udělá kopii označené vrstvy, která se nazve stejně a přidá se "přípona" (v české verzi kopie). Což se hodí v situaci, kdy budete dělat upravy na vrstvě, a nechcete abyste si původní vrstvu přepsali.

Sloučení vrstev
Sloučení si lze představit jako slepení dvou průhledných fólií, tím vznikne vrstva pouze jedna jediná. Volba Sloučit dolů, kterou najdeme pod volbou Vrstva v nabídkové liště, nebo vyvoláním místní nabídky pomocí pravého tlačítka myši, sloučí aktivní vrstvu s vrstvou pod ní. Pokud ovšem vybereme Sloučit viditelné vrstvy, nástroj sloučí všechny viditelné vrstvy do jedné. Zploštit obrázek sloučí úplně všechny vrstvy do jedné.
Velikost vrstvy
Velikost vrstvy lze nastavit pomocí volby:Vrstva --> Škálovat vrstvu, nebo použít nástroj pro škálování. Pokud zvolíme Vrstva --> Velikost vrstvy dle obrázku, velikost vrstvy se změní na stejnou velikost, jako je největší rozměr obrázku na libovolné vrstvě.
Závěr
V následujícím díle se seznámíme s dalšími možnostmi práce s vrstvami.