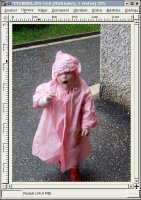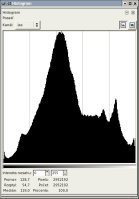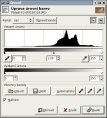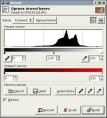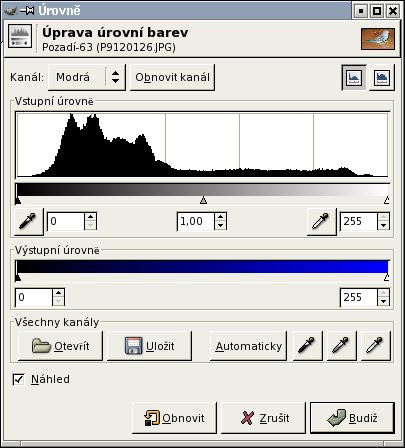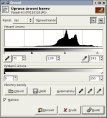Histogram
Než začneme upravovat barevné podání obrázku pomocí nástroje Úrovně, musíme si vysvětlit pojem Histogram. Histogram je graf, udávající rozložení jednotlivých barevných hodnot v obrázku. Pro práci s digitálními fotografiemi a naskenovanými obrázky se jedná o velmi důležitý graf, který na snímek mnohé prozrazuje. Proto u některých dražších digitálních zrcadlovek je možnost nechat si zobrazovat histogram pro vyfocené fotografie, a tím získat rychlý přehled o stavu fotografie. Co vlastně tedy histogram poskytuje za informace? Především zobrazuje zastoupení jednotlivých odstínů "šedé" na snímku. Jak tedy s histogramem pracovat? Dole pod křivkou je stupnice šedé, vertikální hodnota je pak úměrná počtu pixelů na obrázku, které mají daný odstín. Pokud se jedná o zašedivělý obrázek chybí zastoupení absolutně černé a absolutně bílé, což se na histogamu projeví tím, že křivka "kopeček" nezačíná nebo nekončí hned u okraje.
Z histogramu našeho ukázkového snímku je vidět, že v něm převažuje tmavě-šedivá barva. Černé barvy je v našem obrázku po skromnu, bílá barva je v obrázku o něco více zastoupená. Pokud si chceme zobrazit pouze onen histogram, a nechceme ho upravovat, můžeme ho vyvolat z menu Dialogy --> Histogram.
Úrovně
Co dělá funkce Úrovně? Umožňuje nastavit světla a stíny na fotografii, čímž je možné maximalizovat dynamický rozsah fotografie. Pojďme se na ni podívat blíže. V Gimpu ji najdeme v menu Nástroje -> Nástroje Barev -> Úrovně. Po jejím zvolení nad obrázek vyskočí manipulační okénko, které obsahuje histogram snímku. Jak již víme, čím vyšší úsečka histogramu, tím více pixelů dané hodnoty je v obrázku - vlevo jsou stíny, vpravo jsou světlé hodnoty.
Nástroj urovně nám umožnuje sledovat rozložení jasu ve společném (RGB) kanále, nebo v jednotlivých složkách daného barevného modelu (tzn. samostatně v R,G,B). Jak je zřejmé z histogramů našeho obrázku, ve všech kanálech je naprostá nepřítomnost tmavé barvy a nedostatek bílé barvy. To způsobuje, že náš obrázek vypadá jako plochý a s malou hloubkou.
Podíváme se, co nám nástroj Úrovně nabízí a jak s jeho pomocí naší fotografii vylepšit. První, co v okně uvidíme, jsou tzv. vstupní úrovně. Jejich hodnota se dá změnit buď nastavením trojúhelníčků pod histogramem anebo změnou jejich číselné hodnoty v kolonkách pod trojúhelníčky. Posunutím trojúhelníčků provedete přeškálování jednotlivých hodnot pixelů v obrázku podle následujícího jednoduchého pravidla - Gimp změní hodnotu pixelu označeného černým trojúhelníčkem na absolutně černou (0) a hodnotu pixelu označeného bílým trojúhelníčkem na absolutně bílou (255). To znamená, že v naší fotografii rozšíříme spektrum jednotlivých odstínů na maximální možný rozsah (z nejtmavšího bodu uděláme černou a z nejsvětlejšího bílou), tzn. v případě osmibitové barevné hloubky bude tento rozsah 256 odstínů.
V našem obrázku nastavíme černý trojúhelníček na hodnotu 71 a bílý na 242, přesně podle následujícího obrázku. Pokud se vám nechce nastavovat nejsvětlejší a nejtmavší bod obrázku pomocí posouvání trojúhelníčků, je možné použít pipety. Vedle čísel nejtmavšího (nejsvětlejšího) bodu najdete černou (bílou) pipetu, kterou stačí v obrázku kliknout na nejtmavší (nejsvětlejší) bod, čím provedeme nastavení.
Upravený obrázek vypadá takto, společně s ním jsem přiložila i jeho histogram.
Při posouvání trojúhelníčků je potřeba mít na paměti, že bychom je neměli příliš přibližovat k sobě, protože tím se větší počet pixelů přemapuje na jednu hodnotu, a dojde ke slití odstínů, tudíž ke ztrátě kresby. Dost často se stává, že obrázek je správně obohacen o tmavé a světlé tóny, nicméně působí poněkud "tmavým" dojmem. K odstranění použijeme třetí prostřední trojúhleníček, označený šedou barvou. Jeho posunem (doleva nebo doprava) můžeme převést střední tóny na světlejší nebo tmavší. Je důležité poznamenat, že výsledný efekt se viditelně liší, od toho který bychom dostali prostým použitím jednoduché funkce Jas a kontrast.
Úrovně lze napravit také pro každý RGB kanál zvlášť. Postup i princip je totožný s úpravou úrovní ve všech kanálech naráz. K dispozici máme ještě přednastavený automatický režim nastavení úrovní, který se pokusí vygenerovat barevně co možná nejvěrnější obrázek. Většinou obrázek upravený automatickým režimem je mnohem kontrastnější než ručne upravovaný. Je to způsobeno automatickým vyrovnáním každého z kanálů (R,G,B) samostatně.
Dále v okně nástroje Úrovně najdeme tzv. výstupní úrovně, které slouží k nastavení hodnoty černého a bílého bodu na výstupu. Které se ale nehodí k vylepšení fotografie, proto doporučuji nechat černou na nule a bílou na 255.
Pozorný čtenář si jistě všiml, že v histogramu upravené fotografie jsou "vykousané" některé odstíny. Pokud jich není hodně lidské oko rozdíl nezpozoruje. Pokud je však takto vykousnutých odstínů velké množství, chybí na fotografii plynulé přechody mezi tóny, a snímek pak působí jako textura (jsou na něm viditelné "mapy"). Dochází k tomu nejčastěji při několikátém použití nástroje Úrovně na jednom snímku, proto i zde platí "všeho s mírou".
Závěr
Doporučila bych vám naučit se používat Úrovně, jelikož s jejich pomocí můžete dosáhnout mnohem lepších výsledků než při použití nástroje Jas a kontrast.