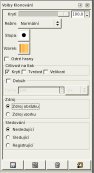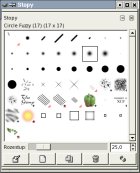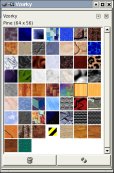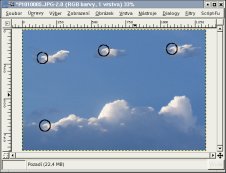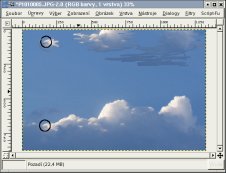Pro retušování fotografií je nejvhodnějším nástrojem klonovací razítko, které se nachází v panelu nástrojů. Můžeme ho ale také vyvolat pomocí volby: Nástroje --> Nástroje kreslení --> Klonování či pouze pokud stiskneme klávesu c v aktivním obrázku. Razítko je nástroj pomocí, kterého můžeme zkopírovat zdrojovou oblast do jiné části obrázku. Zdrojovou oblast můžeme vzít z obrázku nebo jím může být vzorek. Na obrázku dole si můžete prohlédnout jaké volby nám nástroj nabízí. Postupně se s možnostmi nástroje seznámíme v tomto článku.
Práce s razítkem je jednoduchá. Nejdříme musíme umístit kurzor nad oblast, kterou budeme chtít kopírovat, a pomocí klávesy CTRL a (současného) stisku levého tlačítka myši si nadefinujeme požadovanou oblast. Nyní stačí kreslit kdekoliv v obrázku a bude se nám tam kopírovat oblast, kterou jsme si určili. Oblast se nám bude kopírovat na místo po takovou dobu, po kterou budeme mít stisknuté levé tlačítko myši a budeme kreslit. Pokud levé tlačítko myši uvolníme a klikneme do jiné části obrázku, kopie se bude objevovat v té části, do které jsme klikli.
Při tzv. klonování si dále můžeme vybrat stopu. Nejčastěji se používá stopa ve tvaru kruhu a to buď s rozmazaným nebo ostrým krajem. Doporučuji při práci používat lupu a obrázek si zvětšovat, abyste dosáhli lepších výsledků, při kterých nebude obrázek vypadat uměle.
Když přidržíme klávesu shift při současném stisknutí levého tlačítka nástroj bude připraven kopírovat celou oblast jako přímku. Kombinace Shift + Ctrl způsobí posun přímky vždy o 15 stupňů, takže nemusíte mít obavy, že nenakreslíte přímku rovně, tak jak potřebujete.
Možnosti nástroje
Nastavuje úroveň překrytí s vrstvami, které se nacházejí pod aktivní vrstvou. Čím nižší hodnotu nastavíme, tím bude překrývající režim štětce více průhledný.
Ještě před výběrem zdrojové oblasti můžeme nastavit režim prolnutí. Najdete zde v podstatě stejné režimy, které se nachází u vrstvy.
Vybraný typ štětce určuje stopu kopírování. Pokud u této rozbalovací nabídky vybereme vpravo úplně dole ikonku štětce, otevře se nám další menší dialogové okénko, kde si můžeme všechny stopy prohlédnout, anebo si dokonce můžeme jednoduchou stopu vytvořit. Stačí kliknout na ikonku nové stopy.
Nemusíme kopírovat zdrojovou oblast přímo z obrázku, ale můžeme si zvolit místo toho vzorek. Na začátku je proto nutné kliknout na přepínač, který se nazývá Zdroj vzorku, poté si vybrat vzorek, kterým chceme do obrázku kreslit, a nakonec do obrázku vzorkem něco nakreslíme.
Tato volba, jak již z názvu vyplývá, způsobí, že budeme kreslit nebo kopírovat oblast, která bude mít zřetelně ostré hrany. Nástroj se chová podobně jako tužka, v tom smyslu, že neprovádí anti-aliasing, a pixely jsou představovány cestou.
Režim nastavuje jak je zdrojová pozice relativně vzdálena od každého nakresleného klonu. Z názorných obrázků můžete vidět, jak se každý režim chová.
Nesledující: Po kliknutí do obrázku se klonuje oblast, kterou jsme označili jako zdroj.
Sledující: Po kliknutí do obrázku se klonuje oblast, kterou jsme označili jako zdroj, ovšem zde když klikneme opětovně do obrázku a začneme klonovat nebude se klonovat vše od začátku, ale relativně ve vzdálenosti od zdrojové oblasti.
Registrující: Tento režim lze využít při klonování do jiného obrázku. Pokud jsou velikosti obrázků rozdílné, provádí se klonování od vztažného bodu (kterým je levý horní roh) zdrojové fotografie.
s touto volbou se štětec ztratí do průhlednosti ve vzdálenosti, kterou nadefinujeme v pixelích.
Nastavuje, jestli krytí, tvrdost nebo velikost budou ovlivňěny stiskem tlačítka myši.
Další pomocné nástroje
Hodí se především pro vylepšení ostře naklonovaných oblastí, či pro jejich vylepšení.
Pomocí tohoto nástroje můžete určité oblasti rozoostřít či zaostřit. Pro přepínání mezi jednotlivými režimy stačí použít klávesu CTRL.
Tímto nástrojem můžete změnit jas obrazu. Můžete zde nastavit, jakou část světla nástrojem ovlivníte. Ukážeme si jak s ním pracovat při tvorbě panoramatických fotografií.
Slouží, jak název napovídá, k rozmazání částí obrazu. Pokud použijeme nástroj razítko, může se stát, že kraje budou ostré. V tomto případě je vhodné použít nástroj pro rozmazání.
Názorný příklad na fotografii
Pro tento tutoriál jsem si vybrala fotografii, na které jsou vyfoceny kromě objektu také dráty elektrického napětí a ještě dole auta. S touto ozdobou se vám fotografie jistě nelíbí, proto se zde naučíme, jak postupovat a nehezké objekty kazící fotografii odstranit.
Otevřeli jsme si fotografii a vybrali nástroj klonování. Vidíme, že dráty elektrického napětí jsou docela rovné, proto je můžeme zkusit vymazat jako přímku tzn. s použitím klávesy SHIFT. Nejdříve vybereme oblast, z které chceme zdroj použít. Já jsem klikla mezi oba dva dráty. Poté levým tlačítkem klikneme na začátek přímky, stiskneme klávesu SHIFT a můžeme již táhnout myší tak, abychom vytvořili přímku, která bude přesně krýt náš drát. Tento postup bude nutné použít na všechny dráty, a někdy je vhodné jej aplikovat opakovaně na části drátu. Je to z toho důvodu, že typ štětce tedy jeho tloušťka se nemusí shodovat s tloušťkou drátu po celé jeho délce. Je nutné tedy měnit i štětec, zdroj. Snažte se kliknout levým tlačítkem myši do stejné vertikální vzdálenosti, jako jste klikli, když jste vybírali zdroj. Výsledek, kterého byste mohli dosáhnout je patrný z následujícího ukázkového obrázku.
V dalším kroku můžeme stejným způsobem vymazat i sloupy, které na fotografii vidíme. Zkuste experimentovat a použít různé typy štětců, a různé zdrojové oblasti. Po této hrubé úpravě, budeme připraveni k samotnému klonování, nebudeme již klonovat celé přímky.
Teď začíná náročnější část práce. Vybereme rozostřený štětec, a mažeme jednotlivé další části, které nemají na obrázku, co dělat. Při tomto kroku je dobré si některé detaily zvětšit pomocí lupy a pracovat ve zvětšeném náhledu. Dalšími vhodnými nástroji, kterými můžeme vylepšit příslušné části obrázku jsou nástroje: Ostrost, Zesvětlení/Ztmavení a Rozmazání. Pokud jsou naklonované části příliš ostré a vynikají, zkuste některé z těchto nástrojů použít. Po několika minutové práci můžete dostat podobný obrázek, kde už bude zbývat vymazat pouze auta.
Po odstranění všech objektů, které fotografii kazí, můžeme dále upravit barevné ladění fotografie, případně ji oříznout podle potřeby nebo použít pro fotomontáž.
Závěr
Jak je zřejmé z předcházejícího textu, klonovací razítko je mocným nástrojem pro retušování fotografií a doufám, že i pro vás se stane neodmyslitelným pomocníkem.