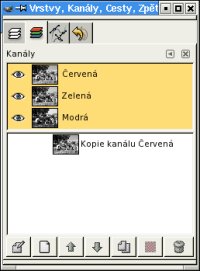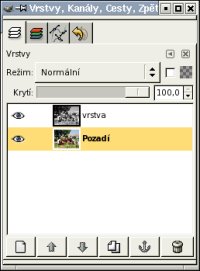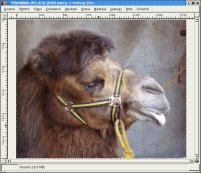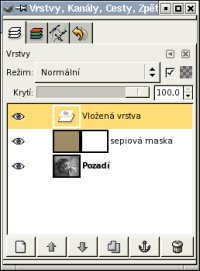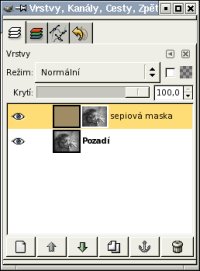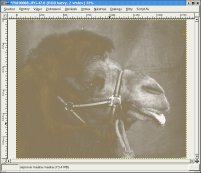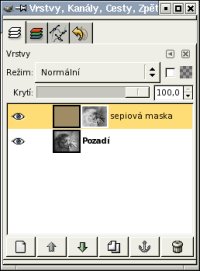Převedení fotografie do odstínu černo-bílé
Nejjednodušším způsobem převodu obrázku do odstínu šedé je změna režimu obrazu pomocí nabídky Obrázek --> Režim --> Odstíny šedi. Použití tohoto způsobu nám znemožní další úpravu obrazu, která vychází z vlastností barevného modelu. Stejného výsledku můžete dosáhnout i jiným způsobem. A to použitím volby: Vrstva --> Barvy --> Odbarvit přímo z barevného modelu RGB. Nebo také pomocí volby: Vrstva --> Barvy --> Obarvit, kde nastavíme sytost na hodnotu 0 a nyní si můžeme hrát se světlostí. Například použít tyto hodnoty: 190, 0, 33, které jsem použila já u vzorového obrázku.
Další způsob: Přepneme se do záložky Kanály, a zde si vybereme jeden z kanálu RGB, tedy buď červený, modrý anebo zelený. U námi vybraného kanálu vybereme z místní nabídky volbu Duplikovat kanál. Ten se nám objeví dole pod kanály RGB. Na kanál klikneme levým tlačítkem myši, abychom ho měli označen a vybereme z menu v okně obrázku příkaz: Úpravy --> Kopírovat, přepneme se na záložku Vrstvy a zde zvolíme Úpravy --> Vložit. Poté už stačí jen sloučit vše do jedné vrstvy.
Méně obvyklým způsobem může být i převedení do indexovaného režimu tedy výběrem Obrázek --> Režim --> Indexovaný. V dialogovém okně vybereme Použít vlastní paletu a vybereme paletu "grays". Tímto způsobem si, ale znemožníte další úpravy obrázku, jelikož většina úprav je vázána na RGB barevný model.
Převedení fotografie do sépiového odstínu
V tomto tutoriálu se budeme snažit změnit odstín fotografie do odstínu "sépiová kost". Máme několik způsobů pomocí kterých lze daného odstínu docílit. Prvním z nich je použít nabídku: Filtry--> Barvy --> Kolorovat, kde nastavíme barvu pro kolorování v hexadecimálním formátu tuto: BB9F62.
Podobného efektu docílíte také použitím příkazu: Vrstva --> Barvy --> Vyvážení barev. Ale ještě před samotnou aplikací toho filtru převedeme obrázek do odstínů šedé, viz. jeden z výše popsaných způsobů. Pokud převedeme náš obrázek na indexované barvy je potřeba jej opět převést do RGB režimu. V dialogovém okně Vyvážení barev je potřeba nastavit hodnoty RGB na: červená=62; zelená=26; modrá=-24.
Místo Vyvážení barev je možné použit volbu Vrstva --> Barvy --> Obarvit. A nastavíme hodnoty takto: odstín=41; sytost=32; světlost=0. Pokud chcete dostat lepšího vyvážení barev, můžete nastavit tónování pro jednotlivou oblast jasu odděleně.
Další možností je použít script-Fu na vytvoření iluze staré fotografie. Tento nástroj se nachází v menu Script-Fu --> Decor --> Stará fotografie , v dialogovém okně, které se vám otevře odeberte Rozostření a velikost okraje nastavte na nula. Tento script s těmito hodnotami aplikujte na danou fotografii.
I pro poslední techniku převodu barevného obrázku na sépiový nádech. Je nutné daný obrázek přeměnit na obrázek v odstínech šedé (pokud k tomu použijeme techniku, která nám změní barevný režim na indexované barvy, je potřeba režim obrázku změnit na RGB).
Nastavíme si barvu popředí na R:160; G:140; B:100. Vytvoříme novou vrstvu, kterou vyplníme námi namíchanou barvou popředí. Klikneme na vrstvu a z kontextové nabídky zvolíme příkaz Přidat masku vrstvy . Stav vybereme bílou barvu (plnou průhlednost) .
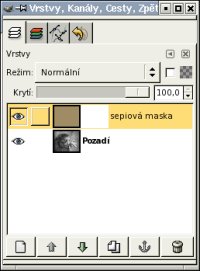
Vybereme si vrstvu pozadí (výběr --> vše), přejdeme do okna obrázku a vybereme Úpravy --> Kopírovat, a vložíme obsah do masky (nezapomeňte mít aktivní masku vrstvy).
Zkopírovánný obsah pozadí se vložil do plovoucí vrstvy. Pro vložení této plovoucí vrstvy přímo do naší masky stačí kliknout na tlačítko ukotvení (to s podkovou) v okně vrstev.
V dalším kroku je potřeba zinvertovat barvy v masce pomocí Vrstva --> Barvy --> Invertovat (neustále je aktivní maska vrstvy)
Zvolíme u vrstvy s maskou režim prolnutí na Barvy. A naše fotografie je hotová. Je možné dodatečné jemné doladění odstínú pomocí Křivek atd..
Závěr
Naučili jste se převést fotografii do černobílého a sépiového odstínu, přestože v dnešní době můžete tyto úpravy provést přímo ve fotoaparátu, ale věřím že tento tutoriál také oceníte.