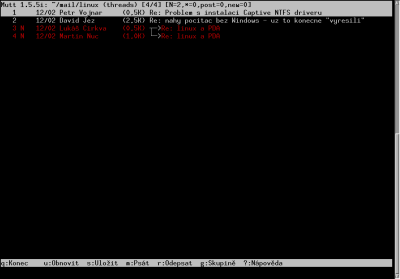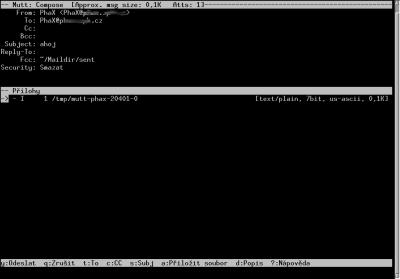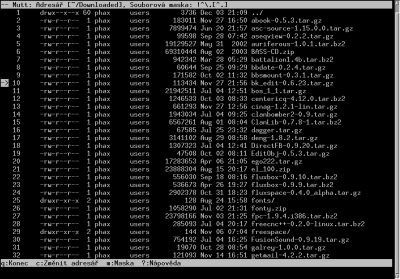V minulém díle jsme do si muttrc pomocí příkazu source
nazev_souboru načítali dva externí soubory: colors a
aliases. Dnes si ukážeme jejich typický obsah.
Zde je obsah mého souboru colors, myslím, že nepotřebuje další
komentáře - podle klíčových slov si nastavujete pro rozličné věci a řetězce
znaků v muttu barvu, vaše orientace v programu je pak rychlejší.
color signature brightred black
color quoted green black
color quoted1 brightgreen black
color quoted2 white black
color header brightcyan black "From:"
color header brightcyan black "Subject:"
color body yellow black "[ -]*Original Message[ -]*"
#obarvi mailove adresy
color body brightred default [\-\.+_a-zA-Z0-9]+@[\-\.a-zA-Z0-9]+
#obarvi odkazy
color body brightred default (http|https|ftp)://[\-\.\,/%~_:?\#a-zA-Z0-9\=\&]+
color body brightred default \ "((ftp|http|https)://|(file|mailto|news):
www\\.)|[-a-z@0-9_.:]*[a-z0-9](/[^][{}\t\n\r\"<>()]*[^][{} \t\n\r\"<>().,:])?"
uncolor index *# unset all color index entries
color index blue default ~F # Flagged
color index red default ~N # New
color index magenta default ~T # Tagged
color index yellow default ~D # Deleted
# :)
color header cyan black 'X-Mailer:.*Outlook'
Jestliže se porozhlídnete googlem po internetu najdete různé barevné
definice pro mutt, v ukázkových muttrc jakbysmet.
Obsah svého souboru aliases zde předvádět nebudu - byl by pro vás zbytečný, obsahuje totiž zkratky na maily kam často píšu. Typicky to vypadá následovně:
alias prezdivka <jmeno.prijmeni@sample.com>
Takto si nemusíte pamatovat sáhodlouhé maily, ale v kolonce "To: " vyplňovat
pouze přezdívky - samozřejmě na doplňování funguje tab jako v bashi. A plnění
souboru alias přezdívkami ručně samozřejmě také dělat nebudeme. Stačí nad
mailem stisknout klávesu "a" a mutt se vás poptá jak daný alias uložit (v
podstatě stačí mačkat enter) a je to. V minulém díle jsme si nainstalovali
a nakonfigurovali mutt i pro spolupráci s abookem - pro vyhledávání v jeho
databázi stačí v kolonce "To: " stisknout ctrl-t
A nyní se už konečně vrhněme na samotný program.
Mutt se zapíná logicky příkazem mutt. Jestliže jste nějaké maily
už přijímali, zobrazí se před vámi jejich seznam podobný tomutu:
1 12/02 Petr Vojnar (0,5K) Re: Problem s instalaci Captive NTFS driveru 2 12/02 David Jez (2,5K) Re: nahy pocitac bez Windows 3 N 12/02 Lukáš Cirkva (0,5K) -->Re: linux a PDA 4 N 12/02 Martin Nuc (1,0K) -->Re: linux a PDA
Ale vycházejme z předpokladu, že žádný mail ve schránce ještě není a chceme si
jej napsat. Pro psaní mailu stiskněte klávesu "m", ve stavovém řádku muttu
(nejspíše dole) se vám zobrazí "To: " (rozmysleli byste si psaní mailu,
stačí stisknout ctrl-g, což ruší i různé další příkazy), což znamená "komu: " - komu chceme mail psát -
mutt očekává mailovou adresu nebo alias. Pro testovací
účely pošleme mail sami sobě, takže například: petr@sample.net a
stiskněte enter. Teď se zobrazí kolonka "Subject: ", což je předmět našeho
mailu - vyplňte třeba "testovací mail" a opět stiskněte enter. Mutt se vás
může ptát třeba ještě na "Cc: ", záleží, jak ho máte nastaven, s největší
pravděbodobností se před vámi zjeví textový editor s vloženou
signaturou.
Ve výchozím nastavení použije mutt takový editor, který najde v proměné
VISUAL
a nebo EDITOR (v bashi zjistíme pomocí echo $VISUAL.) Jestliže
se ale vytoužený editor neobjeví, můžeme si přenastavit výše uvedené
proměné a nebo v
muttrc pomocí:
set editor="/bin/oblibeny_editor"
To, že mutt nepoužívá nějaký svůj integrovaný editor, ale volá si externí je podle mě skvělá vlastnost - proč byste měli chtít psát mail v něčem jiném než vimu/emacsu?
V editoru tedy napište mail a ukončete (ve vimu :wq), objeví se před vámi podobné okno:
Vidíme přehled o zprávě připravené k odeslání - komu je určena, její předmět, velikost, případné přílohy, kódování apod. Dole ve status baru je k mání následující nabídka:
y:Odeslat q:Zrušit t:To c:CC s:Subj a:Přiložit soubor d:Popis ?:Nápověda
Myslím si, že většina voleb je zcela jasná... my si vykoušíme k našemu mailu ještě přiložit soubor - stiskneme tedy klávesu "a". Zobrazí se výzva:
Přiložit soubor ('?' pro seznam):
Můžete tedy zadat přímo cestu ke kýženému souboru (opět si samozřejmě lze práci ulehčit klávesou tab) a nebo stiskneme klávesu "?" a zobrazí se prohlížeč souborů:
V prohlížeči souborů se pohybujete normálně pomocí šipek a stiskem enteru nad vybraným souborem ho přiložíte k mailu a vratíte se do okna pro odeslání (stiskem klávesy "D" přiložený soubor zase od mailu odpojíte). V prohlížeči souborů funguje také vyhladávání - stiskněte lomítko "/" a napište začátek souboru/adresáře ke kterému se chcete dostat a stiskněte enter - kurzor na něj přeskočí. Další užitečnou věcí je maska souborů - vyvoláte klávesou "m", když posílate například fotografii navolíte si, ať se zobrazují pouze soubory s příponou ".jpg" - a ostatní se vám nebudou do výběru "motat".
Pomocí klávesy "y" můžeme mail odeslat - a také tak učiníme. Jestliže máte správně nastavený smtp server (v prvním díle jsme si ukázali jak jednoduše na to) mail by měl být nyní úspěšně odeslán a mutt se vrátí do přijaté pošty.
Po přijetí nové zprávy můžeme s naším mailem pracovat - můžeme na něj pomocí šipek najet a stisknout enter, rychlejšího skočení na mail docílíte napsáním jeho pořadového čísla a stisknutím enteru - dole se vám ukáže "Přejít na zprávu: " a do této kolonky stačí napsat příslušní číslo. Čtení mailu probíhá v interním pageru muttu - přílohy si lze prohlédnout stisknutím klávesy "v", odpověď na mail klávesou "r", klávesa "f" zase předává mail (přeposílá, forward) dále.
Mezi schránkami se pohybujete po stisknutí klávesy "c" - můžete zadat buď cestu (například =sent pro vstup do odeslané pošty.) Opět vypomůže klávesa tav a nebo použít zkratky:
! příchozí pošta > přečtená příchozí pošta < odeslaná pošta
Tak, základy ovládání muttu známe. Zkuste si teď schválně poslat nějaký mail a porovnat rychlost s jakou to proběhne oproti grafickému maileru, používali jste-li myš, mutt vás nutí do užívání klávesnice, jinou možnost vám nedává... "m" "Petr" enter "ahoj" enter insert "zasilam pozdrav" :wq "y". A je to! Teď jen, aby to přešlo do krve:)