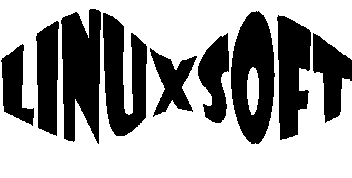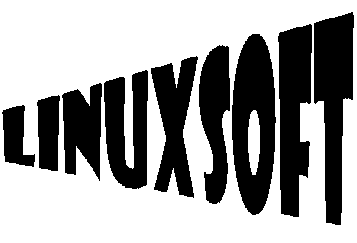Text pro web je tématem dnešního dílu seriálu věnovaného gimpu.
Text pro web je tématem dnešního dílu seriálu věnovaného gimpu.30.3.2006 06:00 | Yippee | přečteno 71481×
 Text pro web je tématem dnešního dílu seriálu věnovaného gimpu.
Text pro web je tématem dnešního dílu seriálu věnovaného gimpu.
30.3.2006 06:00 | Yippee | přečteno 71481×
Použití textu na webovské stránce je samozřejmostí. Pokud chcete ozvláštnit stránku nějakým exotickým typem písma, je nutné (z důvodu zpracovávání fontů internetovými prohlížeči) uložit jej jako obrázek. Výběr vhodného grafického formátu pro uložení našeho písma byl popsán v prvním dílu (nejvhodnější je gif či png). V následujících odstavcích popíši několik z mnoha technik tvorby textů v gimpu, které vám mohou posloužit jako inspirace pro vlastní tvorbu.
Nejjednodušším způsobem vytvoření textu pro webovské stránky v Gimpu je použití jednoho z fontů obsaženého přímo v něm. K vložení textu slouží nástroj text, jehož vlastnosti jsou na následující obrazovce.
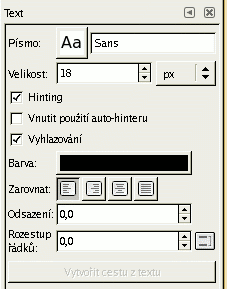
První z vlastností nástroje text je volba fontu, jenž použijeme pro vykreslení našeho textu. U textu lze zvolit také velikost, kterou lze nadefinovat v těchto jednotkách (px, in, mm, pc, pt, cm, m, ft, yd, tpt, tpc). Hinting umožňuje změnit obrysy fontu k vytvoření ostré hrany. Vnutit použití auto-hiteru obdoba předcházejícího, ale obsažená přímo v písmu. Další z vlastností jsou vyhlazování, barva, zarovnání, odsazení a rozestup řádků. Poslední z vlastností je převedení textu na cestu, kterou použijeme hned v prvním příkladu.
Gimp obsahuje velké množství rozmanitých fontů, pokud byste mezi nimi nenašli vámi požadovaný font, je možné si nainstalovat další. Přesný způsob instalace dalších fontů bude popsán v některém z dalších dílů. Velké množství nových fontů je obsaženo ve freefonts-package (ftp://ftp.gimp.org/pub/gimp/fonts/).
Vytvoření cesty z textu nám umožní tuto cestu vytáhnout, čímž můžeme vytvořit okraje kolem písma.
Otevřeme nový prázdný soubor, a v něm vytvoříme textovou vrstvu (text). Do nového dialogového okna Textový editor pro Gimp napíšeme jakýkoliv text, a ještě před zavřením okna zvolíme velikost, font písma. Poté zmáčkneme tlačítko Vytvořit cestu z textu. Nakonec dialogové okno textového editoru zavřeme.
Abychom se přesvědčili, že máme vytáhnutý text, vypneme samotnou vrstvu s textem, zapnuté necháme pouze pozadí a k tomu si zobrazíme cestu. Pokud ji nemáte jako záložku v panelu Vrstvy, Kanály, Zpět,... , můžete si ji sem přidat pomocí volby Přidat odrážku, kterou najdete v menu, které se objeví po poklepání na malý trojúhelníček směřující doleva na příslušném panelu.
Je lepší vkládat vykreslenou cestu na novou vrstvu, proto v okně Vrstvy klikneme na ikonku pro vložení nové vrstvy, kde si vybereme mezi průhlednou, či plno-barevnou vrstvou.
Nyní zvolíme z nabídkové lišty volbu Upravit, a zde příkaz Vykreslit cestu. V dialogovém okně najdeme několik možností pro vykreslení. V oblasti Vykreslit úsečku můžeme nadefinovat šířku čáry. Vždy se bude vykreslovat cesta barvou, kterou máme nastavenou jako popředí. Pokud nechceme hladkou celistvou čáru o stejné šířce můžeme ji poupravit pomocí nastavení Stylu čáry.
Najdete zde
Vzorek čárkování, který nastavíme jednoduchým kliknutím a tažením části čáry (pokud je zvolena nabídka vlastní), nebo si můžeme vybrat z několika přednastavených vzorků čárkování. Poslední volbou Vykreslení úsečky je zaškrtávací políčko Vyhlazování. Pokud je aktivní, písmo se bude vyhlazovat. Pokud není volba Vyhlazování zaškrtnuta, písmo se vykreslí kostrbatě. Druhý z obrázků je již se zapnutým vyhlazováním. V poslední z ukázek byl nastaven vlastní styl čáry.
Kromě vykreslení barvou, lze vykreslovat cestu také vzorkem. Důležité je ovšem si předem vybrat vzorek, který chceme použít a vhodně nastavit šířku čáry. Pokud bude čára příliš tenká, vzorek nevynikne a nebude poznat, že se jedná o vzorek.
Druhá důležitá možnost vykreslení je vytáhnutí pomocí kreslícího nástroje. Pokud zvolíte z rolovací nabídky Kreslícího nástroje tužku, bude se čára vykreslovat stopou, kterou máte nastavenou jako aktivní. Ale pozor, u této možnosti je lepší mít zvolenou menší hodnotu štětce. Já jsem na ukázku zvolila stopu square (5x5) blur. Výsledek můžete shlédnou níže.
Pokud máte chvíli čas, můžete se pustit do experimentování a použít příkaz Vykreslit cestu v jedné vrstvě třeba dvakrát. Výsledek může vypadat podobně jako na příkladu níže. Použila jsem nejdříve vzorek square 10x10 a poté Circle Fuzzy (03), samozřejmě pokaždé s jinou barvou popředí.
Další vhodnou technikou změny designu textu je použití některého z režimu sloučení vrstev. Při tomto postupu je vhodné mít různé tvary textu o různých barvách. Například použití režimu Extrakce zrnitosti na vrstvu, kde je text vykreslen vzorkem dřeva a společně s vrstvou, kde je text vykreslen červenou čárkovanou čarou.
To ovšem není vše, co lze s takto vytvořeným textem provádět. Dále lze použít vhodný filtr. U některých filtrů můžete pomocí magické hůlky vybrat pouze text a použít filtr na text, tedy ne na pozadí. Ukázka níže je použití filtru mozaika na vybraný text.
Vrátíme se zpátky k dialogovému oknu Vykreslit cestu. Zatím jsme si ukázali, jak vypadá text, když je vykreslen tužkou. Kromě tužky můžeme nastavit i štětec, který v podstatě funguje stejně. Odlišná je nabídka guma, který místo vykreslení text vymaže. Vzdušný štětec vykreslí text příslušnou stoupou, ale jen jakoby rozpráší.
Inkoust vykreslí text jedním tahem, lze ho nastavit v okně nastavení příslušného nástroje. Další čtyři možnosti z rozbalovací nabídky Kreslícího nástroj se používají v případě, že je již nějaký text na vrstvě vykreslen. Při použití volby Zesvětlování/Tmavnutí se vykreslený text ztmaví nebo zesvětlí. Šmouha text „rozmázne/rozšmudlí“. Změna ostrosti text zaostří či rozostří.
První krokem je vytvoření nového dokumentu a jeho vybarvení například šedou barvou. Do vrstvy vložíme text, který nás napadne například Linuxsoft, napsaný černou barvou a libovolným fontem.
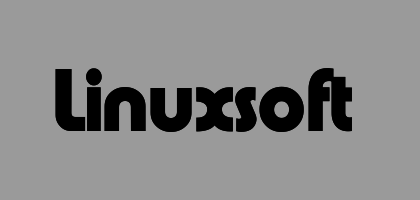
Vytvořenou textovou vrstvu zkopírujeme (Vrstva --> Duplikovat vrstvu) a použijeme filtr Gaussovo rozostření s hodnotou 5 (Filtry -->Rozostření -->Gaussovo rozostření).

Přidáme kontrast 10. Invertujeme obrázek Vrstva --> Barvy --> Invertovat, čímž se nám text změní a bude bílý.

Vytvoříme novou vrstvu (Vrstva --> Nová vrstva), vyplníme ji černou barvou a pak spustíme Filtr --> Roztřepení RGB, u kterého nastavíme hodnoty 0,20 u každého barevného kanálu a ostatní volby necháme neaktivní.
Vrstvy prolneme režimem Násobit, a přidáme efekt jiskření (Filtry --> Efekty se světlem --> Jiskření), u kterého nastavíme následující hodnoty: Práh jasu 0.6061,
Intenzita záře 0.303,
Délka hrotů 30,
Počet hrotů 6,
a Úhel hrotů 15 stupňů.
Pomocí Vyvážení barev (Vrstva --> Barvy --> Vyvážení barev) nastavíme barevný nádech. Jednotlivé hodnoty nastavte dle vašeho vkusu.
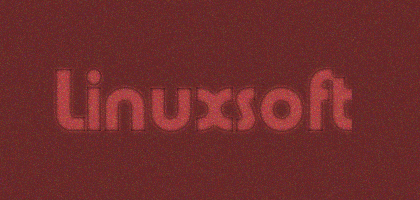
Konečným krokem je vymazání šedivého pozadí, které nám po celou dobu sloužilo jako podklad pro písmo, aby lépe vyniklo. V okně vrstev si vyvoláme místní nabídku pro vrstvu s šedivou barvou a použijeme volbu Odstranit vrstvu.
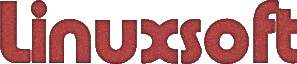
Začátek je stejný, jako u předešlého příkladu, tzn. tvorba nového dokumentu a vložení textové vrstvy. Po dokončení tohoto kroku budeme mít černý text na bílém pozadí.

Zkopírujeme textovou vrstvu (Vrstva --> Duplikovat vrstvu) a sloučíme ji s vrstvou pozadí (Vrstva --> Sloučit dolů). Dále použijeme volbu Vrstva --> Barvy --> Invertovat, abychom změnili barvy textu a pozadí. Dále vrstvu rozmažeme za pomoci filtru Gaussovo rozostření (Filtry -->Rozostření -->Gaussovo rozostření). Hodnotu můžeme nastavit na 10.

Zde bychom mohli skončit, poněvadž i tento text vypadá zajímavě, ale my nyní budeme dále pokračovat. Přidáme novou vrstvu s šedivou výplní (Vrstva --> Nová vrstva).
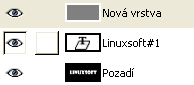
Znovu zkopírujeme textovou vrstvu (Vrstva --> Duplikovat vrstvu), přesuneme ji nad vrstvu obsahující šedivé pozadí, se kterou ji sloučíme (Vrstva --> Sloučit dolů).

Vložíme opět novou vrstvu a vyplníme ji šedivou barvou. Zkopírujeme textovou vrstvu a sloučíme ji s černým textem.
Vrstvu s bílým textem posuneme nad vrstvu s šedým pozadím a nastavíme režim prolnutí na Odlišnost. Pořadí jednotlivých vrstev a výsledný obrázek si můžete prohlédnout na následujících screenshotech.
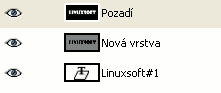

Nyní si vybereme nástroj pro přesun a pomocí kurzorových šipek změníme umístění vrstvy, cca o 4px nahoru a doleva.

Sloučíme vrchní dvě vrstvy. Čímž je naše práce u konce. Na následujícím screenshotu je vidět výsledný text.

Pokud chcete experimentovat s předcházejícím výsledným textem, nabízím několik variací pro inspiraci. K úpravě byly použity různé filtry, namátkou změna barvy, rozmáznutí pohybem, supernova atd.


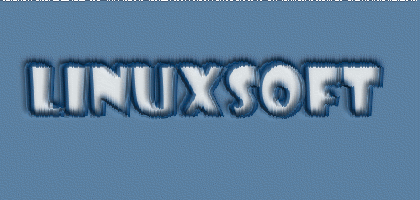
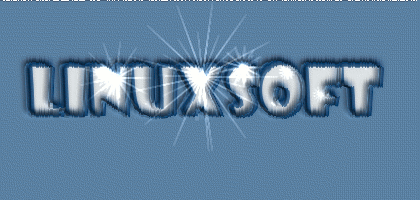


Vytvořme si nový dokument o velikosti 800 x 300 px a přidáme novou průhlednou vrstvu, do které vepíšeme námi požadovaný text. Opět jsem zvolila text Linuxsoft a vrstvu jsem pojmenovala linux. Typ písma jsem vybrala: Bodoni MT Black Heavy Italic. Textovou vrstvu zduplikujeme.
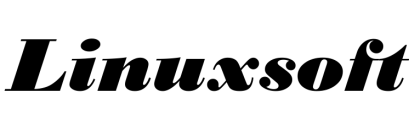
Jednu z textových vrstev sloučíme s vrstvou pozadí. Na takto sloučenou vrstvu aplikujeme filtr: Gaussovo rozostření (Filtry --> Rozostření --> Gaussovo rozostření) s poloměrem rozostření v obou směrech 15 px. Následující screenshoty zachycují rozložení vrstev a výsledný obrázek.
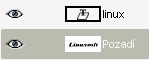
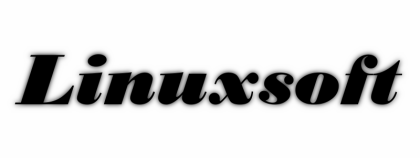
V dokumentu vytvoříme novou vrstvu (Vrstvy --> Nová vrstva) a vyplníme ji šedivou barvou. Pojmenujeme ji sediva, a použijeme na ni filtr Mapa vyvýšení (Mapa --> Mapa vyvýšení). Jako mapu vyvýšení použijeme vrstvu pozadí, tedy tu, kterou jsme si v předcházejícím kroku rozmázli.
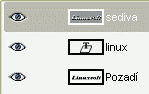
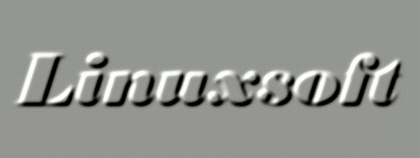
Odlišných výsledků dosáhnete, pokud posledně vybranou vrstvu vybarvíte jinou barvou než šedivou.
Standardně prvním krokem je vytvoření nového dokumentu. Použijeme velikost například 420 x 200. Do nové vrstvy vepíšeme text silným a tučným písmem. Efekt lze provádět s jakýmkoliv typem písma, ale nejlepších výsledků dosáhneme s hranatými fonty.

Je vhodné, aby písmo bylo uprostřed vrstvy. Pokud se nepodaří text takto umístit hned při vkládání, je možné jej posunout pomocí nástroje Přesun vrstev a výběrů. Nastavíme vrstvu tak, aby si při jakékoliv úpravě pamatovala průhlednost, pomocí tlačítka Zachovat průhlednost v horní části okna vrstev. Dále text vyplníme gradientem (žluto-černým), ve směru zleva dolů viz. obrázek. Druhý obrázek ukazuje výsledný text po tomto kroku.
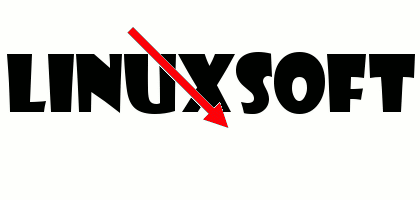

Vrstvu s textem zkopírujeme. Klikneme na vrchnější vrstvu a použijeme volbu Výběr --> Vše a nástrojem plechovka vyplníme text bílou barvou. Při zaškrtnuté volbě Zachovat průhlednost se průhledná plocha bílou nevyplní.
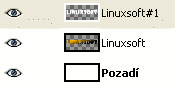
Odškrtneme volbu Zachovat průhlednost u vrstvy s bílým textem a vybereme Filtry --> Rozostření -->Gaussovo rozostření typ RLE. Poloměr rozostření nastavme na hodnotu 6. Bílý obrys textu by měl být po této úpravě jemnější.

Nyní vybereme vrstvu s oranžovým textem a aplikujeme na ni volbu Filtry --> Mapa -->Mapa vyvýšení. Měníme pouze parametry: Hloubka a Zdvih. Jako mapu vyvýšení vybereme vrstvu s bílým textem.

Samozřejmě bychom text mohli nechat takto, protože jde o zajímavý vzhled.
Vybereme si vrstvu s bílým textem, která je viditelná. Z místní nabídky vybereme volbu Vrstva --> barvy -->Invertovat. Poté vrchní vrstvy vyměníme.

Vrstvu s černým textem posuneme nástrojem Přesun vrstev a výběrů šikmo nahoru nebo dolů v závislosti na použitém přechodu a barvách.

Vytvoříme nový soubor s textem. U textové vrstvy zaškrtneme volbu Zachovat průhlednost. Nyní text vyplníme námi zvoleným gradientem. Výsledný text by mohl vypadat obdobně jako na následujícím screenshotu.

U textové vrstvy vybereme z místní nabídky volbu Alfa do výběru. V dalším kroku vložíme novou vrstvu (Vrstva --> Nová vrstva) a pojmenujeme ji okraj.
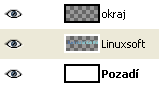
Vybereme nástroj štětec a velikost stopy nastavíme na 3 px. Barvu popředí nastavíme na černou. Nyní provedeme vytažení okrajů, pomocí Upravit --> Vykreslit výběr (způsob vykreslení nastavte na štětec). Pokud bylo vše provedeno, tak jak má být, obrázek bude vypadat jako na následujícím screenshotu.

Otevřete nějakou texturu (fotografii), z které chcete vytvořit text. Vložte do vrstvy požadovaný text.
U textové vrstvy vybereme z místní nabídky volbu Alfa do výběru.
Výběr invertujeme Výběr -->Invertovat. U vrstvy s pozadím zvolíme Výběr -->Vymazat a výsledek je hotov.

Na předcházející text je možné aplikovat Reliéf nebo jiný z efektů.

Vytvoříme nový textový dokument o velikosti např.: 400x200 a umístíme do ní požadovaný text. Velikost písma volíme s ohledem na velikost dokumentu tak, aby text zabíral zhruba polovinu výšky dokumentu.
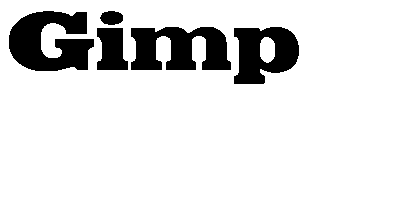
Textovou vrstvu zduplikujeme a pomocí Vrstva --> Transformovat --> Překlopit svisle ji svisle otočíme. Takto překlopenou vrstvu přesuneme pod původní text viz screenshot.
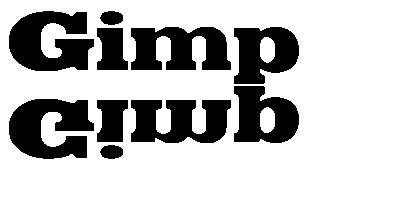
Na přetočenou vrstvu přidáme masku vrstvy (v místní nabídce vrstvy Přidat masku vrstvy – Bílá (úplné krytí)). Pomocí přechodu (Bílá - černá) vyplníme masku vrstvy ze shora dolů.
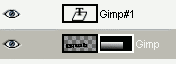
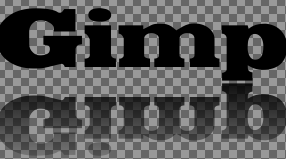
Přidáme novou vrstvu, kterou přesuneme dospodu a vyplníme ji šedivou barvou. Úplně posledním krokem lze reflektující text (spodní textovou vrstvu) pomocí nástroje volné transformace trochu zkosit.
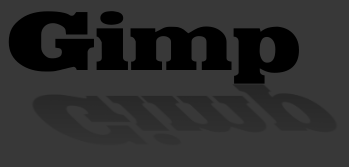
Vytvoříme nový dokument s libovolným textem (já jsem použila font Garamond bold a barvu R 255; G 164; B 59). Pravým tlačítkem myši vyvoláme místní nabídku v okně vrstev a klikneme na Alfa do výběru a následně Vybrat --> Do kanálu.
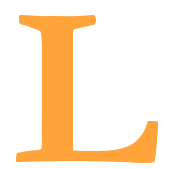
Pomocí nástroje Ruční výběr oblastí (laso) vybereme nepravidelné oblasti jako na následujícím screenshotu. Po vybrání jedné oblasti je nutné vybírat další oblasti se stisknutým tlačítkem SHIFT. Nyní vložíme novou průhlednou vrstvu (Vrstva --> Nová vrstva).
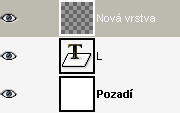
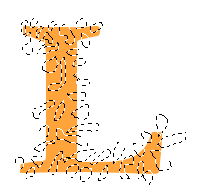
Vybrané oblasti vyplníme barvou (R 53; G 23; B 0;) pomocí volby Upravit --> Vyplnit barvou popředí.
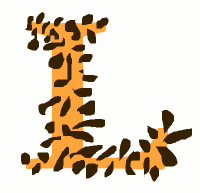
Přesuneme se do okna kanálů, kde si vybereme kanál s našim textem a z místní nabídky vybereme volbu Ubrat z výběru, čímž vybereme jen ty části fleků, co jsou mimo písmo. Obsah výběru odstraníme klávesovou zkratkou CTRL+K, ale nesmíme se zapomenout přesunout do okna vrstev a zaktivnit vrstvu s fleky.
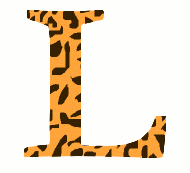
Přecházejícím krokem bychom mohli skončit, ale my budeme pokračovat dalšími úpravami textové vrstvy. Vrstvu s textem zduplikujeme (Vrstva --> Duplikovat vrstvu). Na spodní textové vrstvě aplikujeme filtr Rozmáznutí pohybem (Filtry --> Rozostření --> Rozmáznutí pohybem). Úhel pohybu nastavte na 63°, typ rozmáznutí lineární; délka rozmáznutí 5 px. Následně na vrstvu aplikujeme filtr Vítr (Filtry --> Zkreslení --> Vítr) nastavení jednotlivých vlastností filtru nechám na vašem uvážení. Po aplikaci obou filtrů nastavíme u horní z vrstev způsob prolnutí vrstev na Násobení.
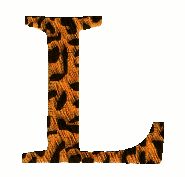
Vložíme do nového obrázku bílý text na černé pozadí, obdobně jako na screenshotu.

Dokument s textem otočíme doleva o 90° (Obrázek --> Transformovat --> Rotovat o 90° doleva). Na vrstvu s textem použijeme filtr Vítr (Filtry --> Zkreslení --> Vítr). Filtr nastavte podle vlastního uvážení, lepšího výsledku dosáhnete pokud nastavíte styl na vítr.
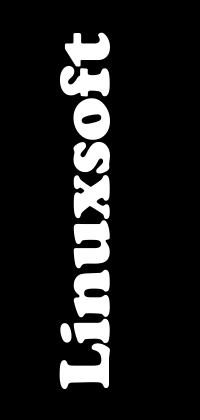
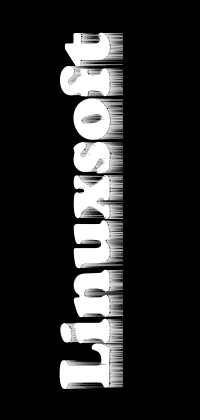
Obrátíme text nazpátek, tzn. použijeme opět nástroj Transformace a otočíme jej o 90 stupňů doprava. Duplikujeme vrstvu s textem (Vrstva --> Duplikovat vrstvu).
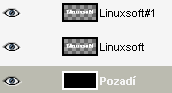

Spodní z textových vrstev posuneme pomocí nástroje Přesun vrstev a výběru o několik pixelů vpravo a dolů, a následně na tuto vrstvu aplikujeme Gaussovo rozostření typu IIR (Filtry --> Rozostření --> Gaussovo rozostření). Já jsem nastavila hodnotu 2, ale pokud je text větší můžete použít i větší hodnotu. Pomocí nástroje Úrovně (Vrstva --> Barvy --> Úrovně) obarvíme spodní textovou vrstvu. Protože chceme nastavit lehký ledový nádech provedeme úpravu úrovní pro každý barevný kanál zvlášť. Bude nastavovat výstupní úroveň: červený kanál na hodnotu 0; zelený na hodnotu 200; modrý necháme nezměněn.
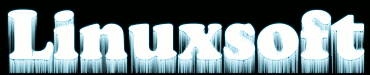
Do dokumentu s černým pozadím (skrytým), si vytvoříme novou průhlednou vrstvu, do které vložíme text. Měli bychom vybrat silnější typ písma. Napište třeba slovo „TEXT či LINUX?“. Text je v hodné umístit v dolní části dokumentu.
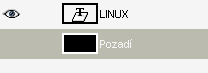
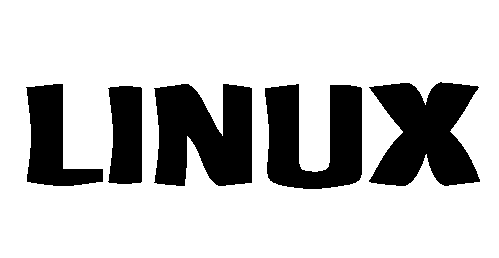
Vybereme vrstvu s vložený textem a klikneme v okně vrstev pravým tlačítkem myši a z místní nabídky vybereme volbu Alfa do výběru. Předcházejícím krokem se nám vybere napsaný text, který nyní vytáhneme.
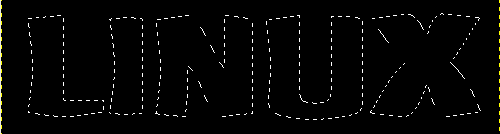
Zaktivujeme vrstvu s černým pozadím a nastavíme bílou barvu jako barvu popředí. U nástroje Štětec vybereme největší neostrou stopu (19 px). Pokud jsme provedli všechny předcházející kroky, můžeme text vytáhnout (Upravit --> Vykreslit výběr). Jako způsob vykreslení vybereme pomocí štětce. Tuto vrstvu si nazveme oheň.
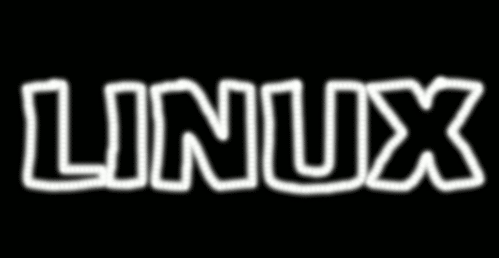
Nyní obrázek otočíme o 90° vpravo (Obrázek --> Transformovat --> Rotovat o 90° doprava). Na takto otočený obrázek aplikujeme filtr Vítr (Filtry --> Zkreslení --> Vítr). Styl filtru nastavíme na vítr, směr aplikace filtru zvolíme doleva, volbu S vlivem hrany na nastavíme na počátek. Podle požadované velikosti plamenů nastavíme Práh a Pevnost (já jsem nastavila práh na 8px, a pevnost 13px). První z obrázků je před aplikací filtru a druhý po aplikaci.
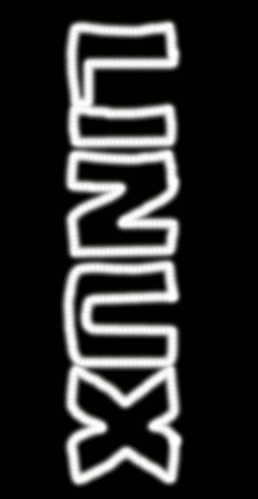
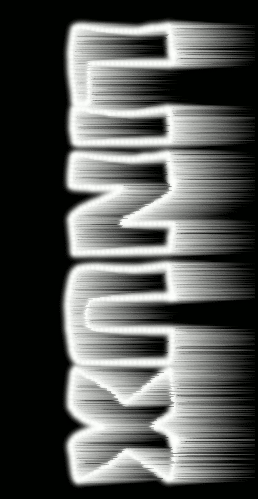
Zmodifikovanou vrstvu otočíme nazpátek (Obrázek --> Transformovat --> Rotovat o 90° doleva). Přidáme prázdnou vrstvu do našeho obrázku, ve které následně vygenerujeme šum. Vrstvu pojmenujeme Vzorek
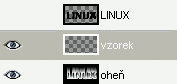

Do vrstvy vzorek vygenerujeme šum pomocí filtru Pevný šum (Filtry --> Vykreslení --> Mraky --> Pevný šum). Nastavení jednotlivých hodnot proveďte podle vlastního uvážení. Jediná důležitá vlastnost je Turbulentní (takto jsem nastavila jednotlivé hodnoty já: detail - 3; velikost-x - 16; velikost-y - 6; a náhodně vygenerované hnízdo čísel). Vygenerovaný šum by mohl vypadat jako na následujícím screenshotu.
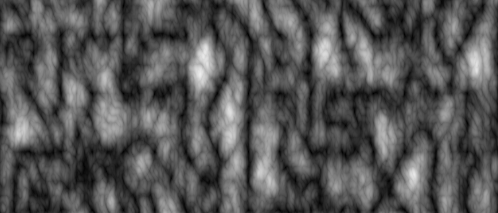
Zaktivujeme vrstvu s názvem Oheň a aplikujeme na ni filtr Ohnutí (Filtry --> Mapa --> Ohnout). Nastavení a výsledek filtru je zřejmý z následujícího screenshotu.
Jedním z posledních kroků je obarvení plamenů. Vybereme si z barevných přechodů přechod s názvem německá vlajka vlajka s neostrými barevnými přechody. Přesvědčíme se, že máme aktivní vrstvu Oheň a aplikujeme filtr Mapování z přechodu (Filtry --> Barvy --> Mapa --> Mapování z přechodu). ). Zde může naše práce skončit, jak je zřejmé z následujícího screenshotu.

Pro zvýraznění textu je možné zobrazit vrstvu s písmem a změnit barvu písma. Barvu písma nejlépe změníme následujícím způsobem. Vybereme vrstvu s vloženým textem a klikneme v okně vrstev pravým tlačítkem myši, a z místní nabídky vybereme volbu Alfa do výběru následně použijeme nástroj Vyplnění barvou nebo vzorkem.

Začneme opět novým dokumentem s bílým textem na černém pozadí. Vytvoříme dvě kopie textové vrstvy.
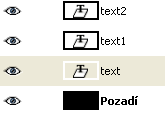

Vrstvu text2 (nejvrchnější vrstvu) rozmázneme za pomoci filtru rozostření Filtry --> Rozostření --> Gaussovo rozostření a nastavíme hodnotu rozmáznutí 10 a typ IIR. Poté na tuto vrstvu aplikujeme filtr Novinový tisk (Filtry --> Zkreslení --> Novinový tisk) s defaultním nastavením. Vrstva by mohla vypadat podobně jako na následujícím obrázku.
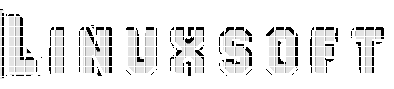
Na vrstvu text1 aplikujeme filtr Mozaika (Filtry --> Zkreslení --> Mozaika). S nastavením tohoto filtru můžete experimentovat, v mém případě jsem ponechala základní nastavení. Tuto vrstvu obarvíme pomocí volby Kolorovat (Filtry --> Barvy --> Kolorovat) ). Pro kolorování je možné vybrat libovolnou barvu (např. R 118;G 102;B 218). Po úpravě bude vypadat vrstva následujícím způsobem.

Třetí vrstvu s názvem text rozostříme pomocí Gaussovo rozostření (Filtry --> Rozostření --> Gaussovo rozostření) s hodnotou 30.
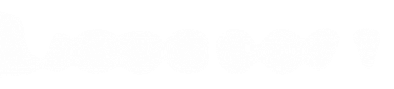
Na následujícím screenshotu je vidět výsledný textový efekt.
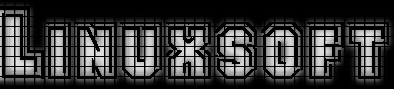
V novém dokumentu s průhledným pozadím napíšeme požadovanou barvou libovolný text. Já jsem vytvořila oranžový text.
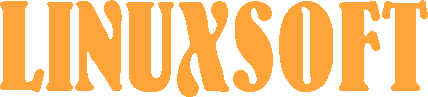
V okně vrstev vybereme z místní nabídky volbu Alfa do výběru. Takto vytvořený výběr zmenšíme o 5 px (velikost zmenšení je možné upravit podle konkrétního písma) pomocí Vybrat --> Zmenšit. Výsledný výběr bude vypadat obdobně jako na následujícím screenshotu.
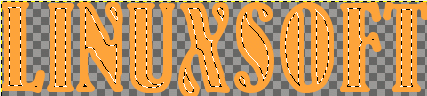
Vytvoříme novou průhlednou vrstvu, ve které vyplníme výběr bílou barvou. Výběr odznačíme a vrstvu rozmázneme. K rozmáznutí použijeme Gaussovo rozostření (Filtry --> Rozostření --> Gaussovo rozostření) x i y poloměr rozostření nastavíme na 20px a použijeme IIR metodu rozostření. Režim prolnutí vrstvy nastavíme na překrytí a následně vrstvu zduplikujeme.
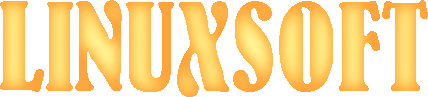
Nyní vytvoříme nový obrázek o stejné velikosti s černým pozadím. Obrázek převedeme do odstínů šedé (Obrázek --> Režim --> Odstíny šedi). Vložíme bílý text jako na začátku. Text rozmázneme pomocí Gaussovo rozostření (Filtry --> Rozostření --> Gaussovo rozostření) a poloměr rozostření nastavíme na 20 px v obou směrech.

Černobílý obrázek zkopírujeme (nejdříve ho vybereme pomocí Vybrat --> Vše) a následně zkopírujeme (Upravit --> Kopírovat) a vložíme jej do barevného obrázku (Upravit --> Vložit). Na nově vložené vrstvě nastavíme režim prolnutí na Násobení. Na následujícím screenshotu si můžete prohlédnout výsledný text.
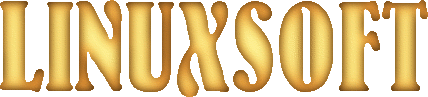
Vytvoříme libovolně barevný text na bílém pozadí. Jak je vidět na následujícím screenshotu, já jsem vytvořila modré písmo na bílém pozadí.

Text rozostříme pomocí Gaussovo rozostření (Filtry --> Rozostření --> Gaussovo rozostření) s rozumně nastaveným poloměrem do 5 px.

Vytvoříme novou bílou vrstvu a nazveme ji vyvýšení. Na tu to vrstvu aplikujeme Filtry --> Mapa --> Mapa vyvýšení. Jako mapu vyvýšení si vyberte textovou vrstvu, druh mapy si vybereme kulový, kompenzovat tmavnutí, invertovat mapu vyvýšení a ostatní volby nastavte podle vlastního uvážení.

Funkce modifikace obálky textu je jednou ze základních součástí všech vektorových textových editorů. Jelikož gimp není vektorovým editorem, není tato funkce jeho součástí. Obdobného výsledku lze dosáhnout za pomoci standardních nástrojů obsažených v Gimpu.

Předcházející obrázek ukazoval standardní písmo s nezmodifikovanou obálkou. K modifikaci obálky lze s úspěchem použít filtr Zkřivení (Filtry --> Zkreslení --> Zkřivit).
Filtr umožňuje nastavit jak horní tak dolní obálku textu. Obálku je možné nastavit dvěma způsoby: jako plynulou křivku nebo bod po bodu..
Na následujících obrázcích je ukázka nastavení horní obálky a výsledný text.
Nastavení dolní obálky je zřejmé z následujících screenshotů.
Pokud se rozhodneme nastavit horní i dolní obálku, můžeme nastavit každou z obálek odlišně, nebo obě souměrně. Druhý způsob nastavení obálek si je možné zjednodušit použitím tlačítka zrcadlit, jež nastaví podle jedné obálku stejně tak tu druhou.
Volba rotovat umožňuje nastavit úhel aplikace filtru (0-360° proti směru hodinových ručiček). Výchozí hodnota je nula a znamená aplikaci filtru ve svislém směru. Je-li nastaveno 90°, je filtr aplikován ve vodorovném směru. První dvojice screenshotů zobrazuje nastavení horní obálky s pootočením o 90°. Druhá zobrazuje nastavení obou obálek s pootočením také o 90°.
Užitečnou volbou tohoto filtru je Vyhlazování, která omezí tvorbu zubatých okrajů při aplikaci filtru. Několik následujících obrázků vám může posloužit jako inspirace pro vlastní experimenty s tímto filtrem.