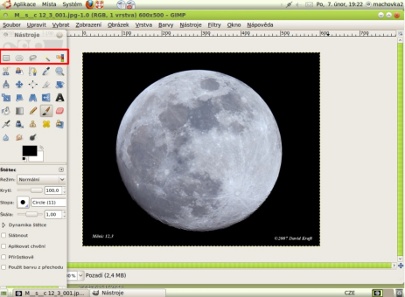Uložení souboru jako projekt
Poměrně častou otázkou ohledně Gimpu je to, zda se dá soubor uložit jak projekt. Každému se zřejmě někdy stalo, že měl obrázek rozpracovaný a po uložení nemohl dále s jednotlivými vrstvami pracovat. Řešení tohoto problému je jednoduché. Samozřejmě že Gimp má projektový formát. Kliknete-li na uložit jako, objeví se okno, kde stačí pouze zvolit vhodný typ souboru ( příponu souboru). Tou vhodnou příponou je přípona XCF. Po znovuotevření souboru můžete dále pracovat například s rozdělanými vrstvami apod.
Přenesení části obrázku (výběru) na již existující obrázek
První otázkou u tohoto příkladu je, jakou část obrázku chceme vybrat. Podle toho, zvolíme typ výběru. Na výběr máme několik nástrojů. Všechny nástroje určené k výběru se nacházejí v okně nástroje, které se automaticky otevírá se spuštěním programu, a to na pravé straně obrazovky. V okně jsou umístěny hned v první řadě (viz. obrázek). Jsou to nástroje: výběr obdélníku, výběr eliptických oblastí, volný výběr, přibližný výběr a výběr podle barvy. Nyní si vysvětlíme, jak se jednotlivé druhy výběru využijí.
Výběr obdélníku se hodí, již podle názvu, k výběru obdélníkových a čtvercových částí obrázku.
Výběr eliptických oblastí zase poslouží, když budeme chtít vybrat eliptickou nebo kruhovou část obrázku.
Volný výběr využijeme v případě, že chceme vybrat část obrázku, která tvarem neodpovídá ani obdélníku, ani elipse. Výběr provádíme od ruky, pohybem myší.
Nyní musíme dát pozor na zbylé dva nástroje přibližný výběr a výběr podle barvy. Nástroje dělají téměř to samé, ale přeci je mezi nimi rozdíl. Přibližný výběr vám v oblasti do které kliknete, vybere část obrázku barevně podobnou, v okolí místa do kterého jste klikly. Jestli-že vyberete výběr podle barvy a kliknete do určité ho bodu, vyberou se z celého obrázku pixely, které jsou tomu bodu barevně podobné.
Nyní, když už jsme si vysvětlili jednotlivé nástroje výběru a jejich použití, můžeme přejít k řešení příkladu. Ať vybereme jakýkoliv nástroj výběru, jeho přenos na existující obrázek se provádí pokaždé stejným způsobem.
1.krok
Nejprve si musíme
vybrat obrázky, se kterými budeme pracovat. Za prvé obrázek, ve
kterém budeme výběr provádět a za druhé obrázek, na který
budeme výběr přenášet. Ten první otevřeme běžným způsobem.
V horním panelu klikneme na soubor a vybereme otevřít.
Druhý obrázek otevřeme jiným způsobem, a to v panelu soubor –
otevřít jako vrstvy.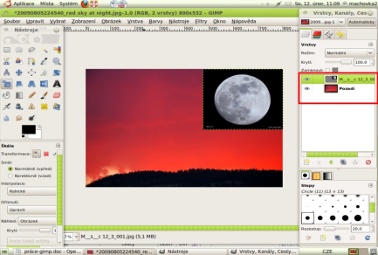
2. Krok
Při spuštění Gimpu se v pravé části automaticky otevře okno s vrstvami ( pokud tomu tak není, otevřete jej – okno – připojené dialogy – vrstvy). Po dokončení kroku, by měli být v okně vrstev pod sebou dva obrázky ( viz. Obrázek).
Nyní klikneme v okně s vrstvami, na obrázek, ze kterého budeme provádět výběr ( zde v příkladu to bude obrázek měsíce). Dále klikneme na nástroj výběru – u nás, pro obrázek měsíce, to bude výběr eliptických oblastí a označíme měsíc. Když výběr označíme, stiskneme klávesovou kombinaci
CTRL + X. Tím námi udělaný výběr vyjmeme. Poté klikneme v okně vrstvy na tentýž obrázek pravým tlačítkem a z možností zvolíme odstranit vrstvu.
3.krok
A nyní nám zbývá udělat poslední krok, a to umístit výběr na existující obrázek. To uděláme velmi jednoduše. Stačí kliknout do obrázku, v místě kam chceme výběr umístit, levým tlačítkem myši a stisknout klávesovou zkratku CTRL + V, čímž do obrázku výběr vložíte. Teď musíme kliknout levým tlačítkem myši kamkoliv mimo obrázek. Tím výběr ukotvíme. Nyní můžeme obrázek uložit.