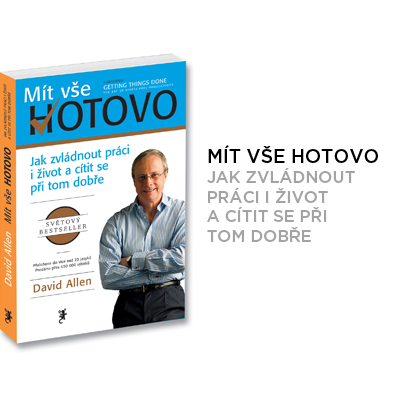-
Krátce o metodice GTD a jejím významu
-
Přednosti aplikace Doit.im – v čem se liší, čím ostatní předčí, co umí navíc.
-
Jednotlivé součásti Doit.im – jak k nim přistupovat a jak s nimi pracovat
-
Malá inspirativní – proč (ne)využívat právě Doit.im?
Nejprve krátce o GTD
Pokud patříte mezi ty, kteří neví, co to GTD znamená, doslovný překlad je „Getting Things Done“. Je to systém time-managementu(organizace času) díky kterému jsme schopni zorganizovat extrémně efektivně svou práci (paradoxně, čas zde hraje menší roli). Jde vlastně o skupinu návyků, které pokud se Vám podaří aplikovat přímo do svého života, zvítězíte nad stresem, budete mít dostatek času na všechno a večerní rekapitulace celého dne Vám náladu jen zlepší, protože máte pocit(nemusí to být nutně pravda), že jste odvedly dobrý kus práce.
Jde opravdu jen a pouze o aplikace systému do života a to pomocí několika méně či více snadných fází řízení procesů:
-
Sesbírej
-
Zpracuj
-
Zorganizuj
-
Zhodnoť
-
Udělej
A v čem vlastně přesně spočívá GTD? Celý systém se snaží Vás naučit využívat pro sběr dat externí úložiště, čímž si uvolníte mysl. U odvětví, především ZTD(Zen To Done) minimalistickou verzí, stačí jako úložiště využívat například zápisník, v lepším případě Moleskine. Pro GTD jako takové se používá ve většině případů více schránek, ale jako hlavní schránka slouží software pro GTD vytvořený(například Doit.im o kterém vlastně tento článek je – primárně).
Pokud se o GTD chcete dozvědět více, mohu Vám plně doporučit záznam z motivační přednášky Petra Máry o GTD(http://vimeo.com/8868806).
Doit.im
Nejprve asi něco málo o programu. Pokud program spustíte a už jste někdy pracovali s Apple OS a jeho software, obzvláště pak Thinks určenou ke stejnému účelu, naleznete nespočet podobností, především pak těch vzhledových.
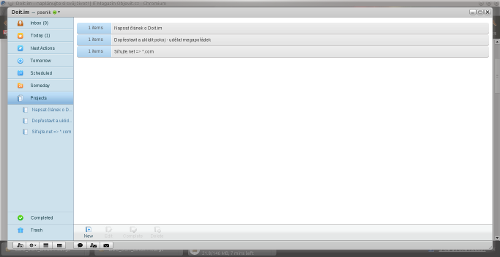 Toto je prostředí Doit.im, konkrétně
přehled projektů. Ti z Vás, kteří si již MACovský Thinks již
vyzkoušeli, uvidí ty podobnosti, především v interface celého
programu.
Toto je prostředí Doit.im, konkrétně
přehled projektů. Ti z Vás, kteří si již MACovský Thinks již
vyzkoušeli, uvidí ty podobnosti, především v interface celého
programu.
Pokud se mi nedaří Vás přesvědčit o tom, proč využívat právě Doit.im, podívejme se spolu na jeho přednosti a na to, jak vlastně funguje, jak synchronizuje apod. První věcí, kterou musíte provést, je instalace. V současnosti se dá stáhnout jak v klasických verzích na všechny tři přední platformy, tak i ve verzi AIR. To je verze programu stavěná jen a pouze pro prostředí Adobe AIR, což si žádá v prveřadě instalaci samotného prostředí a do něj teprve můžeme instalovat AIR verzi Doit.im. Není to ovšem žádný problém, prostředí i aplikaci si můžete stáhnout na doprovodném webu (gtd.situjte.net) k tomuto článku.
Co je podle mne výhodou programu, je systém uchovávání dat. Při prvním spuštění se musíte totiž přímo v programu registrovat, stejně jako do webové aplikace. Proč je tomu tak? Jednak proto, že Adobe AIR je webové prostředí nevyžadující ke svému provozu aktivní webový prohlížeč, a jednak proto, že data uchovává na vzdáleném serveru Doit.im(stejnojmenná domovská stránka). Díky tomu je možné přistupovat k informacím z jakékoli platformy(Win, Lin, MAC), nebo přímo z internetu. Kromě synchronizace s Google Calendar a exportu do *.csv toho už Doit.im moc neumí, ale pojďme si před konečným verdiktem ještě projít jednotlivé součásti programu.
Doit.im do morku kosti rozebrané
Horní lišta, základní možnosti
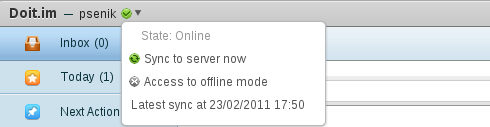
Co se týče možností nám hlavní panel nenabídne prakticky nic.
Jediné co v něm najdete kromě tří klasických ikonek
(ukončit,maximalizovat,minimalizovat), a samozřejmě názvu programu,
je Vaše uživatelské jméno a ikonka s informací o konektivitě a
synchronizaci s Google Calendar, která probíhá automaticky po
pravidelných časových intervalech, či po stisknutí zažité klávesové
kombinace [Ctrl]+[S].
Filtrační lišta(tagy)

V horní liště v pravé části programu jsou vypsány všechny vaše tagy použité v otevřené kategorii. Klikáním na jednotlivé tagy můžete vyfiltrovat všechny úkoly pouze na určitou skupinu pomocí otagování úkolů. V případě Doit lze u tagů mluvit jako o náhradě za kontexty.
Vyhledávací okénko
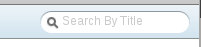
Další věc, kterou můžete vidět v horní liště pravé části Doit, je na pravou stranu zarovnané okénko pro vyhledávání v úkolech. Pro organizér je to dnes snad samozřejmostí a předpokládám že nemusím dále popisovat co se s takovým okénkem dělá.
Kategorie
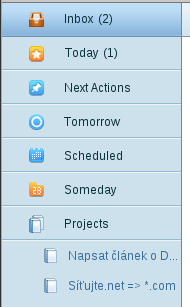 Inbox, nebo-li schránka. Místo, kam
zapisujete a ukládáte všechny myšlenky, úkoly a nápady a odsud je
třídíte pomocí metody GTD.
Inbox, nebo-li schránka. Místo, kam
zapisujete a ukládáte všechny myšlenky, úkoly a nápady a odsud je
třídíte pomocí metody GTD.
Today – Vaše dnešní úkoly. Seznam úkolů, které by jste měli dnes splnit. Nejlépe menší počet úkolů a jeden z nich by měl být součástí projektu, aby jste se posunuli blíže svému cíli a cítili tak částečné uspokojení svých snů.
Next Actions – Zde budete mít všechny úkoly co chcete v brzké budoucnosti splnit a to nejlípe ve chvíli, kdy máte ještě spoustu času vyhrazeného na práci a zároveň máte splněny všechny úkoly pro dnešní den. Docílíte tak pocitu uspokojení a úspěšného pracovního dne.
Tomorrow – Co neudělám dnes, odložím na zítřek. Pokud chcete odsunout ejdnoduše některé úkoly na další den, stačí je jednoduše přeřadit do této kategorie, další den se Vám automaticky zobrazí v kontejneru Today.
Schleduled – každý z nás má jiště naplánované nějaké termíny, schůzky apod. Od toho je zde kontejner Schleduled, kam můžete přidat všechny úkoly, které musí být provedeny v určitý termín.
Someday – sny a přání, něco co by jste rádi, ale není to nutností. Taková krabice plná něčeho co by jste chtěli jednoho dne dokázat, nebo udělat.
Projects – Jak popisuje systém GTD, všechny úkoly, k jejichž splnění vede více jak jeden krok se automaticky označují jako projekty. Přímo pod názvem kontejneru máte jednoduchý přehled aktuálních projektů, detailní výpis projektů získáte kliknutím na kontejner, detaily o projektech logicky kliknutím na položku projektu.
Co uvidíme v pravé části programu?
 Všechny kontejnery, s malou
výjimkou projektů, obsahují stejné možnosti. Jsou jimi přidávání
úkolů, jejich editace, označení úkolu za hotové a jejich
odstranění.
Všechny kontejnery, s malou
výjimkou projektů, obsahují stejné možnosti. Jsou jimi přidávání
úkolů, jejich editace, označení úkolu za hotové a jejich
odstranění.
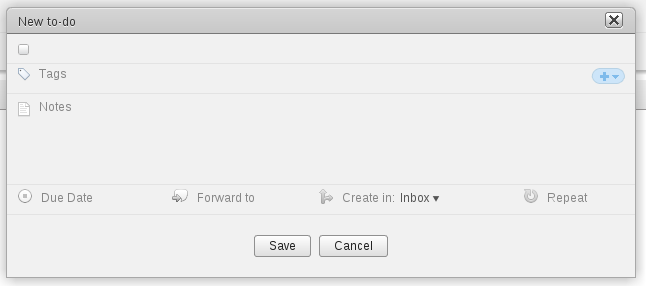 První možnost, přidání úkolu,
otevře jednoduché dialogové okno pro přidání úkolu. Obsahuje
kolonky pro předmět, nebo název úkolu, označení tagy, chcete-li
kontexty, poznámku k úkolu či jeho konkretizaci a detailní popis a
následně nastavení data vypršení
platnosti úkolu, komu se má úkol Delegovat, v jakém kontejneru se
úkol má ukazovat, zda se má úkol opakovat a pokud ano, tak jako
často a dlouho.
První možnost, přidání úkolu,
otevře jednoduché dialogové okno pro přidání úkolu. Obsahuje
kolonky pro předmět, nebo název úkolu, označení tagy, chcete-li
kontexty, poznámku k úkolu či jeho konkretizaci a detailní popis a
následně nastavení data vypršení
platnosti úkolu, komu se má úkol Delegovat, v jakém kontejneru se
úkol má ukazovat, zda se má úkol opakovat a pokud ano, tak jako
často a dlouho.
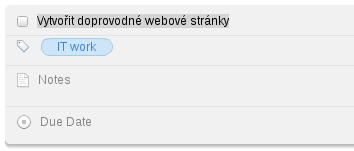 Pokud se rozhodnete editovat úkol, můžete
editaci započít dvojklikem přímo na položku úkolu, nebo jednoduchým
kliknutím a stisknutím ikonky Edit. V obou případech se objeví
rozšířená položka úkolu se stejným
i
kolonkami jako ve vytváření, které můžete
klasickými postupy upravit do posledního detailu.
Pokud se rozhodnete editovat úkol, můžete
editaci započít dvojklikem přímo na položku úkolu, nebo jednoduchým
kliknutím a stisknutím ikonky Edit. V obou případech se objeví
rozšířená položka úkolu se stejným
i
kolonkami jako ve vytváření, které můžete
klasickými postupy upravit do posledního detailu.
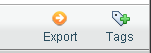 Pravá polovina spodní
lišty
Pravá polovina spodní
lišty
Zde najdete dvě rozšířené možnosti(bez kterých bychom se obešli). Jsou jimi Export seznamu úkolů a Správce tagů.
První ikonka umí vyexportovat seznam úkolů zobrazené kategorie s danou filtrací pomocí tagů do formátu *.csv.
Ikonka Tags Vám pak pomůže buďto (od)otagovat označený úkol existujícími tagy, nebo otevře správce tagů, kde můžete tagy vytvářet a mazat.
Ostatní funkční části Doit
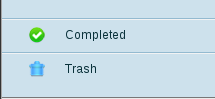 V levé
části obrazovky, tedy v hlavní nabídce, najdete ještě dva funkční
kontejnery. Jsou jimi Completed a Trash. Jak již napovídají ikonky
doprovázející jejich názvy první z nich zachycuje všechny splněné a
kompletní úkoly a Trash uchovává dočasně smazané úkoly, které se
pak dají odsud smazat trvale.
V levé
části obrazovky, tedy v hlavní nabídce, najdete ještě dva funkční
kontejnery. Jsou jimi Completed a Trash. Jak již napovídají ikonky
doprovázející jejich názvy první z nich zachycuje všechny splněné a
kompletní úkoly a Trash uchovává dočasně smazané úkoly, které se
pak dají odsud smazat trvale.
Poslední co nám Doit nabídne je sada ikonek ve spodní liště programu. Zleva jsou jimi Friend list, Settings,Review, Sync to Google Calendar, Message, Invite friends, Feedback. Některé jsou jasné již z názvu, některé je dobré vysvětlit. Tak tedy, Friend list je seznam přítel a spolupracovníků se kterými spolupracujete na projektech, delegujete jim některé úkoly apod. Pokud máte v tomto seznamu konkrétní osobu, v nastavení jednotlivých úkolů je můžete zapsat do kolonky Forward to, čímž myslíte, že na dokončení úkolu čekáte na konkrétní osobu. Bohužel je podmínkou mít osobu v tomto seznamu, díky synchronizaci se potom úkol dokončí automaticky. Kliknutím na ikonku Settings se Vám ukáže dialogové okno s jednoduchým nastavením. Patří mezi ně nastavení spuštění Doit, nastavení formátu zobrazovaného data, spojení na vaše online Doit konto, nastavení klávesových zkratek a informace o programu, nebo-li About. Ikona Review Vám ukáže kompletní seznam všech úkolů a jejich dokonale zpracovaný přehled. Synchronizace s Google Calendar? Zde si prvotně nastavíte Vaše přihlašovací údaje na Google, později je můžete měnit.
 Další sada
tří ikonek obsahuje v prveřadě Message, zde se přiznám, že ji sám
nepoužívám a nevím k čemu konkrétně slouží, takže, pokud máte někdo
zkušenosti, napište. Invite friends slouží k pozvání osob k užívání
Doit a zároveň přidání do Friend listu. Feedback, jak je zvykem,
umožňuje kontaktovat lidi z domova dotyčného software a odeslat jim
svůj názor, kritiku či nápad ohledně programu.
Další sada
tří ikonek obsahuje v prveřadě Message, zde se přiznám, že ji sám
nepoužívám a nevím k čemu konkrétně slouží, takže, pokud máte někdo
zkušenosti, napište. Invite friends slouží k pozvání osob k užívání
Doit a zároveň přidání do Friend listu. Feedback, jak je zvykem,
umožňuje kontaktovat lidi z domova dotyčného software a odeslat jim
svůj názor, kritiku či nápad ohledně programu.
Proč používat Doit.im?
Prostě a jednoduše je to kvalitní a efektivní nástroj. Minimalismus Doit dovoluje jeho rychlé použítí s co možná nejmenší ztrátou času, synchronizace s Google Calendar umožňuje efektivně zorganizovat čas a naplánovat schůzky(když už je nutné plánovat čas) a mít k nim přístup téměř odkudkoli.
Zkrátka Doit by jste měli jistě vyzkoušet, pak uvidíte jestli sedí, tak jako mě, i Vám.
Pozn.: Pro účely tohoto článku byla vytvořena microsite: http://gtd.situjte.net
Zdroje:
- mitvsehotovo.cz(web zabývající se metodikou mindstormingu, metodami xTD, efektivitou, kreativitou, osobním rozvojem)
- Domovská stránka programu.
- Stránka se stažením Linux verze aplikace.
- Prostředí Adobe AIR
- Metodika GTD
Doporučená literatura: