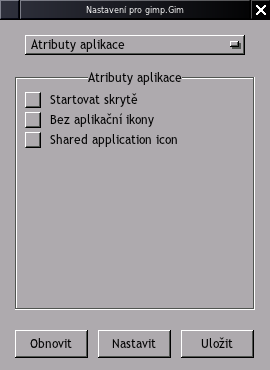Historie
Window Maker je okenní správce v operačních systémech typu Unix, jakými je například GNU/Linux a systémy rodiny BSD (FreeBSD, NetBSD,OpenBSD...). Od začátku byl kladen důraz na věrnou emulaci desktopového prostředí počítačů společnosti NeXTSTEP, narozdíl správce oken AfterStep, který je rozšířen o některé funkce a vychází ze staršího správce oken s názvem BowMan (založen na FVWM) původně vyvíjený Bo Yangem. Skupina vývojářů rozšiřovala BowMan dalšími funkcemi z čehož vznikl správce oken AfterStep. Brazilský programátor Alfredo Kojima se rozhodl, že napíše vlastní verzi správce oken, který bude napsán odzačátku a nebude vycházet z předchozích verzí AfterStepu, BowManu a bude věrně emulovat prostřední NeXTSTEPu bez další funkcionality navíc. Na vývoji WindowMakeru se podílela i část vývojářů, která původně vyvíjela AfterStep.
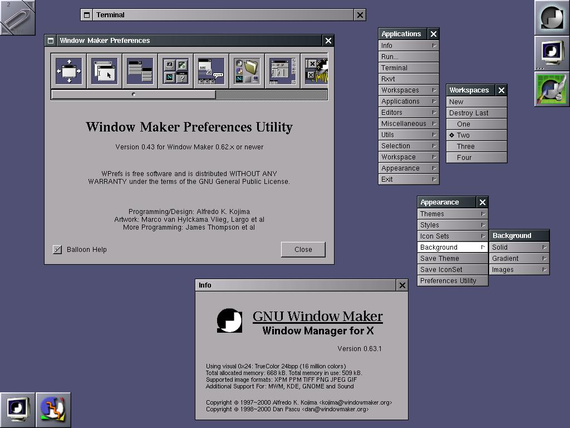
První verze Window Makeru přišla na svět v roce 1997, poslední stabilní verze byla vydána v roce 2005. Window Maker, byl také zvolen jako hlavní správce oken projektu GNUstep, což je svobodná implementace Cococa Objective-C frameworku, GUI toolkitu a vývojových nástrojů. GNUstep měl být funkční nejen na operačních systémech typu Unix ale i v prostředí MS Windows. Silnou stránkou GNUstepu je vývojové prostředí založené na objektově orientovaném programování (jazyk Objective C) a přebírá některé paradigmata Cocoa (OPENSTEP) jako například MVC paradigma, target-action, drag-and-drop, delegation, message forwarding. Pro GNUstep existuje i řada aplikací jako poštovní klient GNUMail, souborový manažer Gworkspace a další. Více informací o GNUstepu můžete nalézt na oficiálních stránkách projektu GNUstep.
Vlastnosti Window Makeru
Jako první nejčastěji uváděnou vlastnost můžeme uvést nízké hardwarové nároky. Window Maker lze provozovat na dnes již zastaralých počítačích, kde desktopová prostředí jako KDE a Gnome nemají šanci. Standardem je také podpora více ploch, grafických témat (některé dekorace mohou být libovolně pozměněny), podpora ikon ve formátech XPM, PNG, JPEG, TIFF, GIF a PPM včetně alfa-kanálu. Dále mohou uživatelé uvítat podporu desktopových prostředí KDE a Gnome, aplikační dock a dock pracovní plochy (sponka) a podpora pro dockapps (ekvivalent pro applety). Možnost nastavení počátečního sezení a možnost provedení všech nastavení a úpravy hlavní nabídky bez restartu WindowMakeru.
Práce s Window Makerem
Chceme-li si Window Maker vyzkoušet na vlastní kůži, můžeme provést instalaci buď pomocí balíčku (příslušný balíček obsahují snad všechny distribuce) nebo kompilací ze zdrojových kódů. Výhodou kompilace ze zdrojových kódu je možnost před kompilací provést některá nastavení, například podporu pro desktopové prosředí KDE přídáme pomocí následujícího příkazu:
# ./configure –enable-kde
více informací můžeme získat příkazem:
# ./configure -help
Kompilace ze zdrojových kódů je doporučena jen zkušeným uživatelům. Máme-li Window Maker nainstalován můžeme jej spustit. Pokud je potřeba, může být přidán do nabídky správce sezení KDM, GDM, LightDM, WDM a podobných a to buď automaticky, pokud toto bylo provedeno v rámci instalace z balíčku Vaší distibuce nebo ručně (bližší informace jak toto provést naleznete pravděpodobně v dokumentaci konkrétní distribuce). Pokud je Window Maker spuštěn přivítá Vás ve svém výchozím nastavení.
Veškerá práce ve Window Makeru je naprosto intuitivní. Každá aplikace, která může být spuštěna v grafickém prostředí má následující náležitosti: Titlebar - jeho základní činností je informovat o názvu aplikace, jeho barva signalizuje, zda je okno zaměřeno jako aktivní aplikace. Slouží pro provádění základních akcí s oknem aplikace, například dvojitým kliknutím na Titlebar můžeme aplikaci "srolovat". Dále Titlebar obsahuje dvě samostatná tlačítka. Jejich funkce je zřejmá - Miniaturize button slouží pro minimalizaci aplikace a Close button pro její zavření.
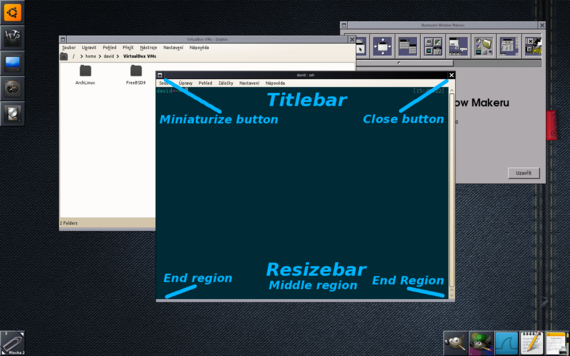
Práce s okny aplikací je také velmi jednoduchá. Všechna okna mohou nabývat dvou stavů: zaměřeno (focused) a nezaměřeno (unfocused). Takto se můžeme mezi jednotlivými okny aplikací jednoduše přepínat a to buď výběrem myši, nebo pomocí známé klávesové zkratky Alt+Tab. Výběr okna kurozem myši může být proveden následujícími způsoby:
- Prostým kliknutím na aplikaci, na Titlebar nebo na Resizebar, pravým nebo levým tlačítkem myši, nebo prostředním tlačítkem myši, pokud nechceme přenést aplikaci do popředí (Click-to-focus).
- Nastavení kurzoru myši nad aplikaci (Focus-Follow-mouse).
- A nakonec výběr aplikace kurzorem myši s tím že aplikace nepřejde do neaktivního režimu vinou presunutí kurzoru (Sloppy-focus).
Meta (Alt) na klávesnici. Dále můžeme pomocí tlačítka Meta (Alt) na klávesnici a šipky nahoru nebo dolu přenést vybrané okno do popředí nebo do pozadí.
Při práci s kteroukoliv aplikací v grafickém režimu jistě oceníme i možnost zmenšení nebo zvětšení okna aplikace. K těmto účelům slouží na spodní straně okna speciální plocha rozdělená na tři části. Vpravo a vlevo se nachází tzv. End region a uprostřed Middle region. Okno můžeme roztáhnout do výšky kliknutím do Middle regionu a tažením kurzoru myši, nebo do šírky kliknutím do End regionu a tažením kurzoru myši doleva nebo doprava. Pokud klikneme do End regionu a táhmene kurzor myši diagonálně dojde k změně velikosti šířky i výšky okna aplikace. Velikost okna můžeme změnit také tažením kurzoru myši v ploše aplikace za současného držení pravého tlačítka myši a stisknuté klávesy Meta (Alt). Tažení kurzoru myši za Resizebar pomocí prostředního tlačítka myši způsobí změnu velikosti okna aplikace aniž by došlo k přenesení aplikace do popředí. A držíme-li během změny velikosti pomocí Resizebaru tlačítko Control na klávesnici
dojde ke změně velikosti bez zaměření (fokusu) okna aplikace. Kromě změny velikosti můžeme provést minimalizaci okna aplikace, toto je možné provést buď pomocí klávesové zkratky Meta (Alt)+m nebo kliknutím na tlačítko Miniaturizace (Miniaturize button) v Titlebaru aplikace. Po změnšení se objeví v příslušném docku pracovní plochy ikona miniaturizované aplikace, tzv. Miniwindow. Všimněte si že ikona Miniwindow připomíná symbol tlačítka Miniaturize button a nachází se jen na ploše, kde bylo okno aplikace minimalizováno - v docku pracovní plochy.

Pro opětovné zobrazení postačí dvojklik na Miniwindow minimalizované aplikace. Zavření aplikace lze provést kliknutím na Close button tlačítko, které se nachází na pravé straně Titlebaru. Přejeme-li si aplikaci "zabít" (kill) podržíme tlačítko Control na klávesnici při kliknutí na Close button, nebo provedeme na Close button dvoj klik. Teď umíme vybranou aplikaci minimalizovat, zmeňit vělikost okna aplikace a nakonec zbývá uvést jak provést maximalizaci okna aplikace přes celou pracovní plochu. Držení klávesy Control a dvojklik na Titlebar slouží pro zvětšení okna aplikace do maximální výšky. Držení klávesy Shift a dvojklik na Titlebar slouží pro zvětšení aplikace do maximální šířky. A konečně přidržíme-li jak klávesu Shift tak i Control pri dvojkliku do Titlebaru dojde k zvětšení aplikace přes celou pracovní plochu jak do šířky tak do výšky.
Kliknutím pravým tlačítkem myši do Titlebaru, nebo pomocí klávesové zkratky Control+Esc vyvoláme menu, které umožnuje provádět s oknem aplikace jisté akce. Kromě výše popsané maximalizace, minimalizace, srolování, zabití aplikace a zavření okna, je možné provádět skrytí všech oken Hide, skrytí všech oken kromě vybraného okna Hide others, přenesení aplikace na jinou plochu Move to a otevření Window Atributes Inspectoru. Posledně zmíňovaný Windows Atributes Inspector slouží pro pokročilejsí konfiguraci okna aplikace.
Window Specification slouží pro vybrání konkrétní třídy, která reprezentuje konkrétní skupinu oken pro kterou provedeme nastavení.
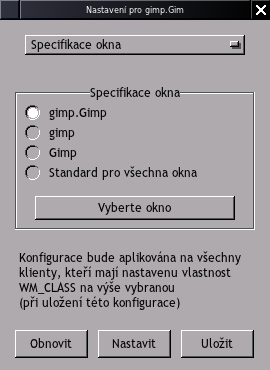
Window Atributes umožňuje vypnout nebo zapnout Titlebar, Resizebar, Close button, Miniaturize button. Keep on top slouží pro uchování konkrétního okna na popředí (nemůže jej překrýt žádná aplikace), Omnipresent zajistí zobrazení vybraného okna na všech plochách. Start miniaturized - jak již název napovídá aplikace bude po spuštění miniaturizována. Skip window list způsobí, že vybrané okno bude při procházení všech oken vždy přeskočeno.

Pokud se přepneme do Advanced Options, dostaneme tyto volby: Ignore HideOthers způsobí že okno nebude viditelné při HideOthers, Don't bind keyboard shortcuts vypne všechny udalosti spouštené klávesovou zkratkou, Dont bind mouse click zakáže všechny události spouštěné kliknutím myši. Keep inside screen nedovolí umístit vybrané okno mimo obrazovku, Don't let it take focus nedovolí zaměření okna (fokus). Dont save session - při ukládání sezení nebude dané okno bráno v uvahu. Emulace ikony aplikací představuje volba Emulate Application Icon.
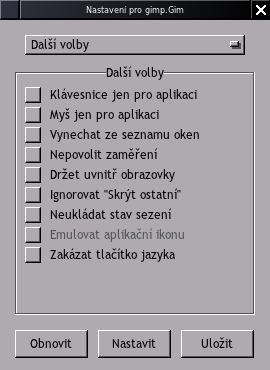
Změníme-li záložku nastavení na Icon and Initial Workspace můžeme aplikaci v režimu Miniwindow přiřadit volitelnou ikonu.

Poslední záložka umožňuje aplikaci startovat skrytě - Start Hide, bez zvolené ikony - Without icons a sdílení ikony aplikace.