Vše je hotovo, zbývá už jen dostat z projektu hotovou aplikaci a tu nasadit do ostrého provozu. V následujících odstavcích si probereme sestavení aplikace, způsoby jejího spouštění a soubory WAR. Krom toho porovnáme možnosti hostingu a popíšeme postup finálního nahrání aplikace do cloudu.
Nasazení
Nasazení aplikace (nebo anglicky Software Deployment) je proces, při kterém dochází ke všem krokům, které aplikaci připravují pro použití v „ostrém“ provozu. Jde tedy mimo jiné o sestavení výsledné aplikace z projektu, přípravu aplikačního serveru, úpravu konfigurace či přesun databáze.
Apache Tomcat by měl být (co se týče výkonu, stability a bezpečnosti) připraven do provozu již v základní instalaci. Při přesunu aplikace na server stačí upravit konfigurační XML soubory s přístupy do databází apod.
WAR soubory
WAR (Web application Archive) jsou JAR soubory soubory sloužící pro snadnou distribuci webových aplikací. Tyto soubory jsou vygenerovány při sestavení aplikace (společně s holou nezabalenou aplikací).
Pro umístění nové aplikace na server nebo aktualizaci stavající stačí nahrát WAR do příslušné složky, aplikační server ho zpracuje a umístí na adresu určenou názvem souboru (aplikace.war bude umístěna na www.adresa.cz/aplikace, naproti tomu ROOT.war bude umístěna v kořenové adrese www.adresa.cz).
WAR soubory není vhodné používat na stránkách, které je nutné za jejich běhu upravovat. Po každé úpravě je nutné vygenerovat nový WAR.
Nahrání aplikace
Jak víte, Tomcat při startu vyhledá nové či aktualizované aplikace (ať již v prosté či komprimované podobě) a v závislosti na jejich konfiguraci vytvoří adresářovou strukturu a přidělí je pod určenou adresu. V reálném nasazení není ale restart aplikačního serveru (anglicky Startup Deployment) pro účel „znovunačtení“ příliš vhodný (pozastaví všechny aplikace a může trvat poměrně dlouho).
Pro rychlé nahrání aplikace je určen tzv. Hot Deployment, ten pracuje jen s jednou aplikací a umožňuje rychlé znovunačtení konfigurace či nahrání nové aplikace, a to za běhu serveru. Pro používání Hot Deploymentu existuje mnoho způsobů, my si popíšeme dva z nich: Funkci autoDeploy a aplikaci Tomcat Manager.
Funkci autoDeploy lze nastavit v souborech context.xml a server.xml úpravou parametru autoDeploy na true. Funkcí zajistíte automatické spuštění nově nahraných aplikací a znovunačtení stávajícíh aplikací po jejich úpravě (i při aktualizaci souboru WAR).
Tomcat Manager je aplikace přítomná již v základní instalaci Tomcatu. V grafickém webovém prostředí je zde možné mimo jiné spouštět, zastavovat, restartovat, přidávat či mazat aplikace. Tato služba je standardně nepřístupná, pro její použití je třeba vytvořit uživatele s rolí manager. Pro více informací můžete navštívit oficiální dokumentaci.
Možnosti hostingu
Když chcete svou hotovou webovou Java aplikaci nasadit do provozu, máte v podstatě dvě možnosti jejího hostingu. Tou první je nasazení na více či méně plnohodnotný server, nejčastěji umístěný ve vyhrazené serverovně, dedikovaný nebo virtuální. Druhou a poněkud novější možností je využití některé z cloudových služeb, nejspíš ve formě PaaS.
Server
Server může být váš vlastní, dedikovaný a nebo virtuální. V každém případě, pokud si nenajmete vlastního administrátora, budete se muset o vše starat sami, a to i o věci, které nejsou pro vaši aplikaci bezprostředně podstatné. Pro nezkušeného administrátora – laika to může být dosti náročné. Na druhou stranu máte vše pod kontrolou a můžete se vyřádit na vlastním „písečku“. Nevýhodou může být jedno fyzické umístění serveru, v případě výpadků či neočekávaných chyb, tak může být vaše aplikace nedostupná. S velkou silou přichází velká zodpovědnost.
Cloud
Cloud (potažmo jeho model Platform as a Service – PaaS, platforma jako služba) může být pro naši malou aplikaci ideální. Nabízí flexibilní výkon, který nebude bránit dalšímu vývoji a zvýšení návštěvnosti. Díky množství serverů tvořících cloud, se nemusíte tolik bát nedostupnosti. Často se cloudu vytýká svěřování dat cizím serverům, je jen na vás zda budete vašemu poskytovateli důvěřovat. Další výhodou cloudu je připravenost služby na specifické použití, není tedy nutné zatěžovat se s konfigurací celého serveru. Pro mailování, úpravu obrázků nebo databáze nabízí většina cloudů různé pluginy.
Vyhovovat vám na cloudu může i placení služeb, které většinou probíhá v závislosti na zátěži serveru (to je možné i u některých virtuálních serverů), přičemž při nízkém zatížení bývají služby bezplatné. Na druhou stranu někomu placení drobných částek za každý využitý produkt nemusí vyhovovat tolik, jako paušální placení a „volná ruka“.
Trochu si přiblížíme tři cloudové služby.
OpenShift
OpenShift (https://www.openshift.com) je open-source PaaS vyvíjený Red Hatem a běžící na Red Hat Enterprise Linuxu. Je pro něj dostupná rozsáhlá dokumentace, grafické rozhraní pro správu a řada addonnů sloužících jako aplikační servery, databázové servery, nástroje pro správu apod.
Pro správu aplikací je možné využívat grafické rozhraní i příkazvoou řádku, nahrání aplikace probíhá pomocí GITu. Vendor lock-in je zde nepatrný.
Heroku
Heroku (https://www.heroku.com) je velice podobné OpenShiftu, nemá ale otevřené zdrojové kódy a běží na systému Debian. Také je zde dostupná celá řada addonů.
Správu je možné provádět z webového rozhraní i příkazovou řádkou, aplikace se nahrávají pomocí GITu.
Google App Engine
Google App Engine (https://developers.google.com/appengine/) je jeden z nejstarších PaaS řešení pro Javu. Nenabízí addony jako předchozí služby, ale několik standardně přítomných služeb, které není třeba nijak aktivovat, patří mezi ně zpracování obrázků, správa logů, cashování či mailování. Dokumentace je rozsáhlá a velice povedená. Administrace aplikace obsahuje přehledy zátěže, výpisy logů, správu chodu atd. Velkou nevýhodou GAE je ale dosti výrazný vendor lock-in a omezené použivání cizích knihoven.
Pro vývoj je dostupný skript spouštící alternativu GAE serveru v počítači. Pro nahrání aplikace do cloudu slouží další skripty.
Nasazení aplikace na OpenShift
Pojďme se nyní pustit do dokončení aplikace. Pro hostování zvolíme OpenShift, začneme tedy registrací do této služby.
Registrace
Na stránce https://openshift.redhat.com/app/account/new vyplňte požadované údaje a proveďte registraci.
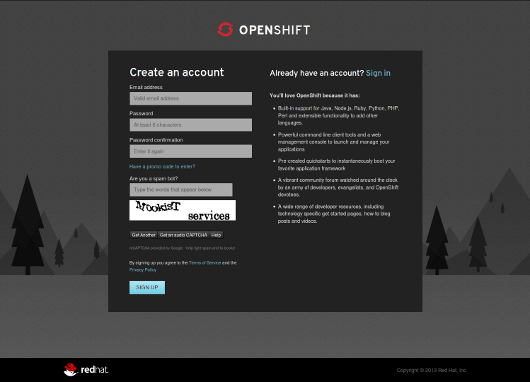
Instalace klienta
V dalším kroku bude nutné nainstalovat Ruby (který je nutný pro chod klienta) a GIT (bude sloužit pro nahrávání aplikace do cloudu):
sudo apt-get install ruby-full rubygems git
Následvně již můžeme pomocí Ruby nainstalovat i klienta OpenShift:
sudo gem install rhc
Po instalaci je ještě třeba klienta správně nakonfigurovat, spusťte tedy příkaz:
rhc setup
Budete požádání o zadání přihlašovacího jména a hesla. Aby se nebylo nutné vždy přihlašovat, můžete v dalším kroku odpovědět yes pro uložení údajů. Budete také požádáni o potvrzení odeslání vašeho veřejného SSH klíče. Nakonec je třeba zadat namespace (jmenný prostor), tedy adresu pod kterou budou přístupné vaše aplikace jmenoaplikace-jmennyprostor.rhcloud.com.
Vytvoření aplikace v cloudu
Nyní zadáme příkaz pro vytvoření nové aplikace. Jako kontejner zvolíme JBoss Web Server (verzi 1.0 pro Tomcat 6, či 2.0 pro Tomcat 7), který je postaven na Tomcatu a Apache. S novou aplikací v cloudu se vytvoří i nová složka na disku obsahující základ aplikace včetně repozitáře GIT. Po dokončení příkazu si poznamenejte vrácenou adresu SSH to.
rhc app create notes jbossews-2.0
Dalším příklazem vytvoříme pro naši aplikaci MySQL databázi, po dokončení příkazu si zapište přístupové údaje.
rhc cartridge add mysql-5.1 -a notes
Konfigurace databáze v cloudu
Bude nutné okopírovat strukturu naší databáze do cloudu, to provedeme pomocí SSH přístupu který je k naší aplikaci povolen. Začněte tedy spuštěním následujícího příkazu:
ssh vygenerovaneuzivatelskejmeno@notes-jmenyprostor.rhcloud.com
Poté se připojte do MySQL databáze:
mysql
Postupně vkládejte následující příkazy pro vytvoření tabulek a uživatele:
CREATE TABLE `notes`.`user_roles` ( `username` varchar(15) NOT NULL, `rolename` varchar(15) NOT NULL, PRIMARY KEY (`username`,`rolename`) ) CHARSET=utf8;
CREATE TABLE `notes`.`users` ( `username` varchar(15) NOT NULL, `password` varchar(32) NOT NULL, PRIMARY KEY (`username`) ) CHARSET=utf8;
CREATE TABLE `notes`.`zapisky` ( `id` int(11) NOT NULL AUTO_INCREMENT, `nadpis` varchar(30) DEFAULT NULL, `obsah` varchar(300) DEFAULT NULL, `autor` varchar(15) NOT NULL, PRIMARY KEY (`id`) ) CHARSET=utf8;
INSERT INTO notes.users (username, password) VALUES ('uzivatel', '955db0b81ef1989b4a4dfeae8061a9a6');
INSERT INTO notes.user_roles (username, rolename) VALUES ('uzivatel', 'user');
Tip: Pokud namísto strohých příkazů preferujete nastavení databáze v grafickém rozhraní, můžete si do aplikace přidat nástroj PhpMyAdmin.
rhc cartridge add phpmyadmin-3.4 -a notes
Úprava spojení s databází
Dosud jsme měli připojení k databázi definované v aplikačním kontextu (context.xml), nyní ale dojde k databázovému schizma – při vývoji budeme využívat lokální databázi, v provozu databázi OpenShift. Aby nebylo nutné neustále přepisovat přístupové údaje, přesuneme Resource do konfiguračního souboru server.xml (ten náleží serveru, nepřesouvá se), v souboru context.xml pak zanecháme pouze odkaz na zdroj.
Otevřete tedy v NetBeans projekt naší aplikace a přesuňte se do souboru context.xml. Tag Resource překopírujte do tagu GlobalNamingResource v konfiguračním souboru serveru server.xml. Tag v context.xml následovně smažte a nahraďte jej následujícím:
<ResourceLink name="jdbc/mysql" global="jdbc/mysql" type="javax.sql.DataSource"/>
Tímto je konfigurace pro lokální použití hotová, nyní musíme přidat zdroj (Resource) i do OpenShift serveru. Všechny konfigurační soubory Tomcatu jsou v projektu OpenShift uloženy ve skryté složce .openshift/conf, naleznete zde i server.xml, ten bude nutné upravit podobně jako na lokálním aplikaním serveru, jako přístupové údaje ale zadáme sdílené proměnné.
Vložte tedy do tagu GlobalNamingResource v notes/.openshift/conf/server.xml:
<Resource auth="Container" driverClassName="com.mysql.jdbc.Driver" maxActive="15" maxIdle="3" name="jdbc/mysql" type="javax.sql.DataSource" url="jdbc:mysql://${OPENSHIFT_MYSQL_DB_HOST}:${OPENSHIFT_MYSQL_DB_PORT}/ ${OPENSHIFT_APP_NAME}?useEncoding=true&characterEncoding=UTF-8" username="${OPENSHIFT_MYSQL_DB_USERNAME}" password="${OPENSHIFT_MYSQL_DB_PASSWORD}" validationQuery="/* ping */ SELECT 1"/>
Sestavení
Po dokončení úprav databáze stiskněte v NetBeans tlačítko Clean and Build Project (Run → Clean and Build Project, F11), tím vytvoříte v projektu WAR soubor (složka dist) a složku se zdrojovými kódy hotové aplikace (build/web).
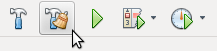
Nahrání do cloudu
Pro nahrání na server využijeme vygenerovaný WAR soubor. Přesuňte se do složky OpenShift projektu a smažte složku src i soubor pom.xml náležící ke stávající ukázkové aplikaci (a nepotřebné pro naši aplikaci zabalenou ve WARu). Po smazání vložte WAR do složky webapps a přejmenujte jej na ROOT.war.
Poté otevřete složku OpenShift projektu v konzoli a vložte příkazy pro načtení nového souboru do repozitáře, přidání nového commitu a odeslání do cloudu:
git add . git commit -am "Prvni commit aplikace" git push
Tímto odešlete aplikaci s celým projektem do cloudu, ten následovně zjistí přítomnost nového WAR souboru a rozbalí jej. Nyní stačí už jen v prohlížeči otevřít adresu aplikace. Prohledněte si aplikaci na adrese http://notes-petrhoracek.rhcloud.com.
Závěr
A to je pro tento díl i první část seriálu vše. Vytvořili jsme aplikaci a předvedli si na ní základní postupy potřebné při vývoji. V dalších dílech již nebudeme navazovat na vývoj našeho zápisníku, namísto toho si jednotlivě probereme například práci s filtry, tvorbu vlastních tagů či zpracování souborů.
Zdrojové kódy aplikace naleznete na GitHubu: https://github.com/PetrHoracek/JavaNaWeb