Výběry hrajou velmi důležitou roli při práci s digitálními fotografiemi. Umožňují rozdělit obrázek do "dvou" částí: do jedné, s kterou nebudeme pracovat a do druhé, na které budeme provádět úpravy. Pomocí výběru můžeme měnit pouze určitý detail ve fotografii.
Dále se nám výběrové nástroje mohou hodit pro fotokompozici (fotomontáž), při kopírování či přenášení určité části jedné fotografie do druhé.
Nebude nám stačit pouze jeden článek pro popsání tohoto mocného nástroje, proto věnuji výběrům i další díl našeho seriálu. V dalším z dílů se zaměříme na masku (maskování), což má k výběru blízko, a často se tyto dva nástroje bez sebe neobejdou.
Výběry jsou speciální kanály, nezávislé na vrstvě obrázku, a u něhož se efekt aplikuje pouze na aktuální vrstvu. Pokud máme ovšem vybranou volbu Sloučený vzorek, je výběr platný na všechny vrstvy. S vrstvami se seznámíme podrobněni později. V tuto chvíli nám bude stačit přirovnání vrstev k průhledným fóliím, na kterých jsou nakreslené časti obrázků, naskládaných na sobě.
Výběrových nástrojů je celkem sedm. Postupně si zde jednotlivé nástroje podrobně popíšeme a začneme hezky popořádku, dle obrázku (tzn. zleva doprava).

Obdélníkový a eliptický výběr
První dva nástroje můžeme popisovat dohromady, neboť se chovají stejně. Pomocí prvního vybíráme obdélník nebo čtverec (klávesa R) a pomocí druhého kruh nebo elipsu (klávesa E). Výběr provedeme kliknutím do obrázku, a dále tažením levého tlačítka myši na požadovanou velikost. Výběr se provede po uvolnění tlačítka myši. Po dokončení se výběr zobrazí jako pohybující se pomlčky (tzv. pochodující mravenci).
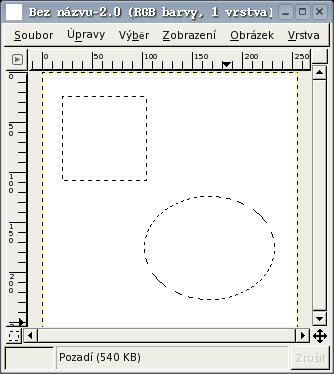
Pokud chceme dostat čtverec nebo pravidelný kruh, musíme použít klávesu SHIFT, která se musí přidržovat až do uvolnění tlačítka myši.
Výběry se vytahují (kreslí) po úhlopříčce, z jednoho rohu do druhého, my ale můžeme výběr nakreslit také od středu, pokud stiskneme tlačítko CTRL, které držíme až do uvolnění levého tlačítka myši.
Nyní přejdeme k vlastnostem nástrojů:
U nástroje můžeme zaškrtnout volbu Zaoblení hran, a pomocí posuvníku definujeme velikost. Zaoblení určuje, jak ostrá bude hranice výběru. Nula znamená, že vše bude neprůhledné, a čím hodnotu více zvětšujeme, tím se stávají okraje výběru více průhledné. Zaoblení hran najdeme téměř u všech výběrových nástrojů.
Při tvorbě výběru můžeme zvolit jednu z těchto tří voleb: Volný výběr, Pevná velikost, Pevný poměr stran. Pokud máme zaškrtnutou volbu Volný výběr můžeme nakreslit libovolně velký čtverec/obdélník (elipsu/kruh), při aktivní volbě Pevný poměr stran lze kreslit objekt dle definovaného poměru šířky a výšky a poslední volba: Pevná velikost nakreslí objekt ve velikosti, kterou si sami nastavíme. Další velmi užitečnou volbou těchto nástrojů je Vyhlazení, která umožňuje kompenzovat nevýhodu bitmapových křivek, tedy vyhlazuje jejich zubatost.
Laso (Volný výběr/ ruční výběr oblastí)
Pomocí tohoto nástroje (klávesa F) můžeme vybrat jakýkoliv i nepravidelný tvar. Výběr provádíme sami ručně, takže výsledek závisí na naší přesnosti a zručnosti. Málokdy se stane, že neuhneme z cesty, a vybereme přesně, to co chceme, proto se tento nástroj využívá samostatně zřídka, a spíše se kombinuje s dalšími. Křivka, kterou kreslíme, se sama uzavře po uvolnění tlačítka myši.
Jelikož levé tlačítko myši držíte po celou dobu výběru, využívá se tento nástroj spíše pro výběry menšího rozsahu.
Zde jsou na ukázku dva obrázky kosa. K výběru jsem použila Lasso, ale první je obtažen s nulovou hodnotou zaoblení a druhý s hodnotou zaoblení 100.


Výběr spojitých oblastí (Magická hůlka)
Pokud klikneme tímto nástrojem (klávesa Z) do obrázku, vybere se daný bod, a navíc celá souvislá oblast pixelů, které se mu barvou podobají. Ve vlastnostech nástroje můžeme nastavit míru tolerance: Práh. Čím vyšší hodnotu nastavíme, tím větší plocha bude vybrána. Pokud máme zaškrtnutou volbu Sloučený vzorek výběr vyhodnocuje barvy všech vrstev, jinak pracujete pouze na aktivní vrstvě.
U tohoto nástroje je nejdůležitější vybrat barevný pixel, podle kterého se výběr vytvoří.
Pro ukázku zde uvádím dva obrázky, u nichž byla nastavena stejná míra tolerance, ale jiný barevný pixel, podle kterého se provedl výběr (žlutý kruh označuje oblast, kam jsem klikla):
Výběr oblastí podle barvy
Vybírá stejný popř. podobný odstín barvy v celém obrázku. Narozdíl od magické hůlky, zde lze vybrat i nespojité oblasti. Na příkladu můžete vidět, že je skutečně vybrána oblast, která není spojitá (Levý obrázek = výběr; pravý obrázek = výběr vyplněn zelenou barvou).
Na další dva zbývající výběrové nástroje se podíváme v dalším díle.




