Témy
Témy si môžeme stiahnuť zo stránky themes.freshmeat.net
alebo sourceforge.net.
Nájdeme ich v zatarovaných, ale aj rpm
súboroch. Balíky rpm inštalujeme
klasicky. Je však možné,
že sa skopírujú do nesprávneho adresára (ak je E nainštalovaný inde).
Vtedy si ich jednoducho nájdeme (bude to adresár s názvom témy) a
skopírujeme do nášho
~/.enlightenment/themes/ alebo systémového napr:
/usr/share/enlightenment/themes/ adresára.
Pri inštalácii tém z tarovaných balíkov postupujeme trochu ináč ako
zvyčajne. V skutočnosti totiž nemusia byť skomprimované. Freshmeat vraj
automaticky pridáva do názvu *.tar.gz. Takže takéto
balíky skopírujeme
a premenujeme. V konzole napríklad takto:
cd /adresar/s/temou
cp meno_temy.tar.gz ~/.enlightenment/themes/meno_temy.etheme
Témy by mali mať príponu etheme (ak nemajú formu
adresára). Ak je už
všetko potrebné nainštalované, ostáva iba
reštartovať Enlightenment a použiť nové témy. Ak E vypíše pri jej
použití (E Menu-> Themes) chybu, alebo téma v
menu chýba, skúste
balík obyčajným spôsobom
rozbaliť do
samostatného adresára
tar xzf balík.tar.gz
a ten potom celý skopírujeme.
Ako ste si mohli všimnúť, nie všetky témy podporujú stredoeurópske
písma (napr. defaultny winter). Buď použijeme takú, ktorá s nimi
problémy nemá,
alebo si upravíme príslušný súbor menustyles.cfg, pričom
nahradíme font
takým, ktorý CE znaky podporuje (helvetica atď.), resp. nastavíme
iba kódovanie. Aj ked použitie
fontu môže byť v skriptoch napísané inak, ukážeme si jeden príklad,
pretože sa s
takouto formou zápisu môžeme stretnúť aj v iných programoch. Originálny
riadok vyzerá asi takto:
__NORMAL
"-*-lucida-medium-r-normal-*-*-100-*-*-p-*-iso8859-1"
Podstatné je zmeniť "iso8859-1" (západoeurópske
kódovanie) na
"iso8859-2" (stredoeurópske kódovanie). Samozrejme,
urobíme
to pri každom výskyte tohto kódovania v danom súbore.
Úprava menu
Súbor user_apps.menu, obsahujúci užívateľské menu by
mal byť v
adresári
./enlightenment. Úpravu Menu môžeme vykonať utilitkou
e16menuconfig.
Ľahúčko to však možno urobiť ručne,
ušetríme si
sťahovanie a
inštaláciu. Otvorme si našu kópiu user_apps.menu a
uvidíme asi toto:
"Xine" NULL exec "xine"
"GIMP" NULL exec "gimp"
"GQView" NULL exec "gqview"
"Gaim" NULL exec "gaim"
"Grip" NULL exec "grip"
"Xchat" NULL exec "xchat"
"XMag" NULL exec "xmag"
"XMMS" NULL exec "xmms"
"Kate" NULL exec "kate"
Stačí si skopírovať nejaký riadok a nahradiť príkaz a názov aplikácie nami vybranou. Napríklad:
"Emacs" NULL exec "emacs"
Jediné, čo musíme doržať, sú medzery medzi prvkami riadku. V
prvých
úvodzokách je názov aplikácie (nejaký pre nás zrozumiteľný) NULL
môžeme nahradiť, exec nie. V posledných úvodzovkách je
príkaz na
spustenie danej aplikácie. Pridanie ikony (rozmery 18x18, 16x16 a pod.)
do menu
zabezpečíme takto:
"Terminál" "/home/marian/.enlightenment/icons/gnome-terminal.png"
exec
"gnome-terminal"
Teda nahradili sme NULL úvodzovkami a cestou k ikone.
Ak by sa nám nechcelo vypisovať celú cestu k ikone, skopírujeme si ju
do adresára ./enlightenment/icons. Budeme mať všetko pod
jednou
"strechou" a môžeme cestu iba skopírovať a upraviť názov
ikony. Použijeme teda "krátku" cestu: icons/meno_ikony.png
Takýmto štýlom môžeme upravovať aj ostatné druhy menu.
Ak by sa nám niečo nevydarilo, môžeme súbor user_apps.menu
zmazať a nechať si
skriptom (napr. v /usr/share/enlightenment/scripts/e_gen_menu)
vytvoriť
nový. V ďalšej časti článku si vytvoríme samostané podmenu.
Práca s oknami
Ďalšie príjemné možnosti Enlightenmentu sa ukrývajú v práci s
oknami.
Ich presun medzi plochami zabezpečíme okrem už opísaných spôsobov
(kl. skratka, pager) napríklad aj pretiahnutím cez dragbar. Nastavenia
rozmerov, roztiahnutie atď. sú opísané v 2. časti článku
(pager, iconbox), možno ich však meniť aj ťahaním okna v pravom dolnom
rohu. Funkcia "shade" (aj poklikanie po hornej lište) zbalí okno do
hornej lišty. Zvyšné akcie s oknami môžeme vykonať po kliknutí pravým
tlačidlom myši
na hornú lištu rámu (Window Operations menu). Je tam
klasické zavretie,
iconify (minimalizácia),
annihilate (ak sa náhodou okno nedá zavrieť, nemal som
zatiaľ možnosť
vyskúšať:-), shade/unshade, stick/unstick
("pripnutie" okna na všetky
plochy), Window Size (zase veľkosť), Set Stacking
(poloha okna-
umiestnenie vrstvy voči iným prvkom na ploche: dole, vpredu, normal
...). Set Border Style nastaví
požadovaný štýl rámu, je však závislý aj od používanej témy. No a na
koniec sa pozrieme na nastavenie okien z hľadiska zapamätania si
určitých (alebo všetkých) vlastností rámov.
E podporuje prácu s oknami programov, ktoré majú (podľa nás) niečo spoločné (napr. slúžia na prácu). Zaraďuje ich do skupín (groups), ktorých môžeme mať viac. Pre všetky okná skupiny budú platiť akcie jedného z nich (napr. shade, presun pod.), pričom po zmene jedného sa zmenia všetky. Niektoré operácie (presun, shade ...) platia pre všetky okná zo skupiny iba vtedy, ak sú na spoločnej ploche. Na prácu so skupinami môžeme použiť aj klávesové skratky (napr. vytvorenie skupiny SHIFT+ klik ľavým tlačidlom na rám okna).
My si však ukážeme postup
využitím Window Operations menu. Začneme vytvorením
skupiny. Spustíme
aplikáciu napr. Kedit. Spustíme Window Operations
menu->
Window Groups-> Start a new group.
Prebehne to bez dialógu.
Potom si nastavíme vlastnosti jednotlivých okien, ktoré budú platné pre
skupinu v "Configure this window group". Akékoľvek okno
aplikácie možno
priradiť do skupiny
("Select group ..." alebo "Add this window ... ").
Okná zo skupiny,
alebo samotnú group je možné odstrániť z toho istého miesta ("Remove
this window ..." a "Destroy a group ...").
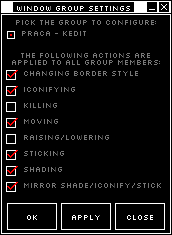
Na využívanie tejto funkcie v E je potrebná trocha cviku. Veľmi
zaujímavá
je však aj operácia Remember ..., ktorá si zapamätá
momentálny
(nami vybraný) stav okna aplikácie (poloha, veľkosť atď.) a bude ho
stále spúšťať rovnako. Ak
si zaškrtnete voľbu "Restart application on login",
aplikácia bude spustená pri každom prihlásení do E rovnakým, nami
vybraným
spôsobom.
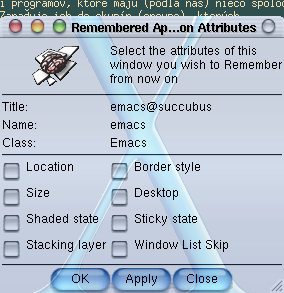
V poslednej časti článku sa budeme venovať eppletom a ukážeme si aj niekoľko zaujímavých nastavení.
