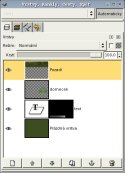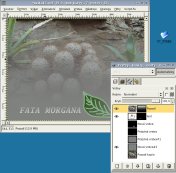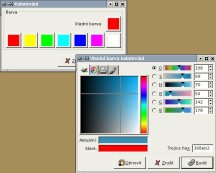Prolnutí dvou obrázků
Prvním krokem je nakopírování jednoho obrázku, v našem příkladu rybky, do druhého obrázku hrocha, ale do nové vrstvy.
Zprůhledníme vrstvu rybky a umístíme oba obrázky do námi požadované polohy. Přidáme k rybce masku vrstvy, jako stav vybereme Bílá barva. Dále vybereme nástroj lineární přechod a jako barvy přechodu nastvíme černou přecházející do bílé, tímto přechodem vyplníme masku. Začneme z levého dolního rohu a táhneme k pravému hornímu (tzn. po diagonále).
Nyní přidáme masku vrstvy k hrochovi, jelikož se nachází na vrstvě pozadí (nelze tedy rovnou použít masku vrstvy), nejdříve musíme přidat do vrstvy pozadí alfa kanál a poté až teprve masku vrstvy. Zde budeme táhnout nástroj přechodu obráceně tzn. z pravého horního rohu směrem k levému, ale jen k okraji tlamy.
Klikneme na masku ryby a vymažene pomocí štětce (u nástroje štětce máme nastavené černé pozadí a stopu vybereme s rozplynutým okrajem) ostré hrany, aby nebyl vidět čtverec (tedy jednotlivé hrany vrstev). Tímto krokem rozplyneme hrany jednotlivých vrstev.
Uděláme kopii rybky. Plátno menší vrstvy můžeme roztáhnout do velikosti největší vrstvy pomocí příkazu: Vrstva --> Rozměry hranic vrstvy. Díky tomu můžeme naklonovat chybějící části obrázku. Zkopírujeme spodek obrázku s rybkou tedy podlahu do části, kde v obrázku chybí. Přidáme masku vrstvy a opět pomocí přechodu toto pozadí rozplyneme.
Posledními úpravami je kreslení do masek, abychom zakryli ostré hrany jednotlivých vrstev. Přeji mnoho zdaru při vašich prvních pokusech.
Maskování obrázku, pozadí a textu či nějaké grafiky
Dalším častým efektem je prolnutí obrázku do pozadí o nějaké barvě. Vybereme si nějaký obrázek, z kterého chceme použít maximálně 1/3 obrázku a zbytek bude barevné pozadí. Postup je následovný:
- vložíme novou vrstvu, kterou vyplníme barvou s podobným barevným nádechem jako má barva převažující na našem obrázku. Můžeme použít nástroj kapátko.
- Na vrstvu naší zeleně s ptáčkem vytvoříme masku, kterou vyplníme přechodem. Ale pouze její horní část, poněvadž spodek chceme mít jednobarevný. Při vytváření přechodu použijeme klávesu CTRL, čímž bude přechod rovný.
- Nástrojem text můžeme přidat jakýkoliv text na naše pozadí. Práce s textovým nástrojem je jednoduchá, klikneme na nástroj, objeví se dialogové okno, do kterého vepíšeme text, vybereme typ písma, velikost a nakonec zavřeme okno textového editoru. I k textové vrstvě je ovšem možné přidat masku.
- A co takhle nějaký grafický objekt? Proč ne! Vložíme si tedy opět novou vrstvu, na které nakreslíme třeba domeček. Vložíme k objektu masku, kde opět vybereme nějaký přechod obsahující alespoň černou a třeba i s bílou barvou a poté na samotnou vrstvu můžeme použít Filtr --> Zkreslení --> Vítr a dostaneme výsledek, který vidíte na obrázku.
Dále uvádím některé další výsledky, které můžete získat s použitím podobných technik a jejich kombinací.
Zde si můžete povšimnout, že vrstva s obrázkem obsahuje skutečný obrázek pouze v horní první třetině vrstvy. Použili jsme jinou barvu textu, i nakresleného objektu a hned vše vypadá úplně jinak.
Přebarvení části obrázku
V tomto příkladu si ukážeme, jak jednoduše a rychle změnit barvu části obrázku pomocí rychlé masky. Otevřeme si opět nějaký svůj obrázek, ve kterém budeme měnit barvu nějakého objektu. Barvu popředí změňte na bílou, klikněte na nástroj rychlé masky a vykreslete například nástrojem štětec celý objekt, který budete chtít obarvit. Pokud se spletete nezoufejte, můžete použít zase barvu černou a nepotřebné kousky oblasti odstranit.
Nakonec znovu klikněte na rychlou masku, tím se vám na obrázku objeví výběr. Ten teď budeme chtít přebarvit. Použijeme nabídku: Nástroje --> Nástroje barev --> Odstín a sytost nebo Filtry --> Barvy --> Kolorovat či použít další nástroje, které se aplikují pouze na výběr.
Výsledek bude vypadat podle vybrané barvy či jeho odstínu.
Podle tvaru vybíraného objektu se může stát, že kraje vybraného objektu se po obarvení ještě více zvýrazní, rohy budou ostré a nebude vše vypadat přirozeně. V takovém případě, je nutné u masky použít rozplynutý tvary štětce, nebo v samotné rychlé masce použijeme filtr rozostření.
Závěr
Tímto druhým dílem končí články věnované maskám. Jelikož se masky používají ve velkém množství technik, budeme se s maskami setkávat i v některých dalších dílech našeho seriálu o Gimpu.