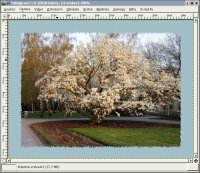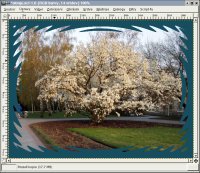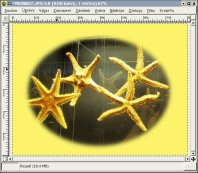Postup, který zde budeme používat je velmi jednoduchý, a liší se jen o použité efekty, které dotváří celkový vzhled rámečku.
Otevřeme si obrázek, u kterého chceme vytvořit okraje. Vybereme si ze začátku jednoduchý nástroj a sice, obdélníkový výběr, kterým vybereme příslušnou část obrázku, která má tvořit ohraničení. Dále klikneme na tlačítko rychlé masky, tím se zbytek výběru pokryje červenou průhlednou fólií.
Můžeme postupovat v obráceném pořadí, tzn. nejdříve kliknout na ikonku rychle masky, poté vytvořit jakýmkoliv nástrojem výběr, který vyplníme bílou barvou, která znamená 100%tní průhlednost.
V dalším kroku výběr odstraníme, pomocí příkazu Výběr --> Nic nebo klávesovou zkratkou SHIFT + CTRL + A. Aplikujte filtr Filtry --> Šum --> Roztřepení, a zde nastavte hodnoty například u náhodnosti 35 a u Opakování 20. Filtr se nám aplikoval jen na okraje masky, čímž se okraje roztřepily. Nyní si rychlou masku vypneme, a roztřepení zůstane v daném výběru (z průhledné červené oblasti se stal výběr), který musíme invertovat. Použijeme volbu: Výběr --> Invertovat nebo klávesovou zkratku CTRL + I. Nakonec můžeme výběr vyplnit barvou popředí nebo pozadí Úpravy --> Vyplnit barvou popředí/Vyplnit barvou pozadí nebo vymazat Úpravy --> Vymazat, pokud takto upravujeme vrstvu pozadí, vyplní se vymazaná plocha barvou pozadí. Doporučuji vytvořit si novou vrstvu a výběr vyplnit na této vrstvě, poněvadž takto vám zůstane původní obrázek, s kterým můžete dále pracovat a ohraničení budete mít v samostatné vrstvě. Další možností je vyplnit výběr vzorkem Úpravy --> Vyplnit vzorkem, který si zvolíte na panelu nástrojů anebo ho pouze obtáhnout barvou popředí Úpravy --> Vykreslit výběr. Zde uvádím výsledek po vyplnění bleděmodrou barvou.
Můžete si všimnout, že okraje jsou příliš ostré, možná by bylo hezčí, kdyby splynuly s pozadím. Proveďme všechny kroky, jako v předešlém příkladu a skončeme u maskovaného ohraničení. Zvolme nabídku Filtry --> Rozostření --> Gaussovo rozostření (RLE) a nastavme hodnotu u obou dvou voleb na deset. Okraje obdélníku se rozostří, a pokud následně aplikujeme nějaký filtr, okraje nebudou tak ostré. Na ukázku zde uvádím stejný obrázek jako v předešlém příkladě s použitím rozostření.
Abyste se pokochali vícero typy okrajů, uvádím zde několik jako ukázku. U každého popisuji i postupnou aplikaci filtrů. U jednotlivých efektů měním barvu výplně, to proto, aby se vám neunavily oči :-).
Filtry --> Rozostření --> Pixelizovat. Hodnota je nastavena na velikost 15.
Filtry --> Zkreslení --> Vitr a zaškrcení. Hodnoty jsou nastaveny takto:
úhel víru: 250
Míra zaškrcení: 0,2
Poloměr: 1,5
Filtry --> Umění --> Kubismus
velikost dlaždice 10
sytost 2,5
Filtry --> Efekty se sklem --> Skleněná dlaždice
šířka dlaždice: 18
výška dlaždice: 45
Filtry --> Zkreslení --> Vlny
Amplituda: 15
Fáze: 80
Vlnová délka: 13
Filtry --> Šum --> Rozprostření
Míra rozprostření: 25
Filtry --> Rozostření --> Gaussovo rozostření
Nastavit hodnotu na 15
Filtry --> Efekty se světlem --> Jiskření
Ponecháme defaultní hodnoty --- tohle vyzkoušet!!!!!!!!!!!
Filtry --> Umění --> GIMPresionista
Předvolby: Patchwork
papír: burlap.pgm
Orientace: směr:15; počáteční úhel: 325; rozpětí úhlu:65;
Velikost: velikost:9; nejmenší velikost:1; největší velikost:22
A teď si změníme obrázek. Zde se můžete podívat na originál:
U tohoto obrázku nebudeme vytvářet okraj, ale přehodíme přes něj "barevnou záclonku".
Filtry --> Vyobrazení --> Vzorek --> Sinus
Zvětšení X: 12
Zvětšení Y: 22
Komplexnost: 0,6
Script-fu --> Alchemy --> Vymazat každou druhou řadu
Pokud u předešlého příkladu přidáme nakonec ještě filtr rozostření: Filtry --> Rozostření --> Gaussovo rozostření výsledek bude vypadat úplně jinak:
Nemusíme pouze aplikovat obdélníkový výběr, ale klidně můžeme použít elipsovitý, či od ruky vytvořený výběr. Postup zůstává zachován.
Filtry --> Gaussovo rozostření (RLE)
Pro velké rozplynutí okrajů nastavíme hodnotu na 30.
Okraj nemusí být pouze kolem obrázku dokola, ale můžeme obtáhnout pouze část objektu přímo v obrázku. Nejdříve si ale musíme příslušný výběr vytvořit. Já jsem použila nástroj lasso. Dále vybereme volbu Výběr --> Obvod, kde zvýšíme hodnotu na 10. Přepneme se do rychlé masky a vybereme: Filtry --> Rozostření --> Gaussovo rozostření (RLE), kde nastavíme hodnotu na 30. Rychlou masku vypneme, a vyplníme nějakou barvou. A je vše hotové. Na ukázku uvádím, dva obrázky, které se liší posledním krokem, a to barvou výplně.
Závěr
Dnešním dílem jsem vám chtěla ukázat možnosti vylepšení obrázků pomocí rámečků. Všechny výše popsané techniky je možné libovolně upravovat, a tím dostávat jiné výsledky. Proto hurá do experimentování! Pokud se vám podaří nějaký pěkný výtvor, nebojte se s ním pochlubit.