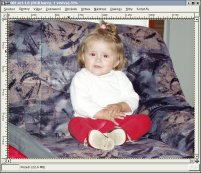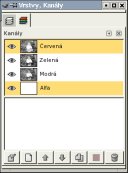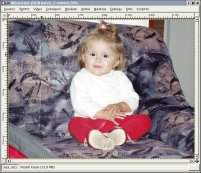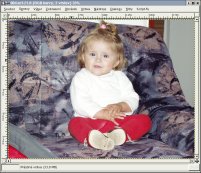Příčina vzniku červených očí na snímcích pořízených s použitím blesku spočívá v červené barvě sítnice lidského oka. Je-li oko osoby, kterou fotografujeme, osvětleno silným světelným zdrojem, který je umístěn blízko osy objektivu, osvětlí záblesk červenou sítnici a objektiv ji zachytí na snímek. Podstatná je tedy blízkost blesku u osy objektivu.
Postup odstranění červených oči:
Náš příklad budeme demonstrovat na této fotografii:
Zvětšíme několikanásobně obrázek například na 400 procent (čím více jednotlivé oko zvětšíme, tím budeme schopni rozeznat více odstínů červené barvy, a můžeme lépe oko dotvořit), čímž budeme schopni rozeznat jednotlivé pixely. Použijeme nástroj štětec s neostrými okraji o velikosti 3x3 nebo 5x5. Velikost štětce závisí na procentu zvětšení. Sami určitě poznáte, jak velký štětec bude lepší použít. Z toho plyne, že volba velikosti štětce, závisí na rozlišení fotografie.
Pokud nemáte otevřený panel Vrstvy, Kanály, Cesty otevřete si ho pomocí nabídky Soubor – Dialogy – Vrstvy,Kanály,Cesty nebo pomocí klávesové zkratky CTRL+L. Přepněte se na záložku Kanály. Odznačte zelený a modrý kanál tím, že kliknete napravo od malých náhledů kanálů. Obrázek by měl vypadat jako tento příklad.
Ujistěte se, že máte vybraný správný štětec (pro tento obrázek jsem použila 3x3 circle fuzzy štětec, fotografie byla zvětšena na 1600 %). Asi se budete divit, proč jsem fotografii, tak zvětšila, ale důvod je zřejmý. Fotografie má rozlišení 1984 x 1488 px, což naznačuje, že se nejedná o nějakou malinkatou velikost. Potom vyberte nástroj Zesvětlování / Tmavnutí. Tento nástroj vypadá jako černý kruh s tuhou. Pro náš příklad zaškrtneme volbu Krytí a Tvrdost (jako vidíte na obrázku).
Ztmavte veškerou červenou v očích pomocí tohoto nástroje. Můžete použít i střední tóny. Každý obrázek je trochu rozdílný, a záleží na vás a hlavně na zkušenostech, jak zabarvení červených očí odstraníte.
Tato metoda může zanechat bílé body v očích dozelena. Není to zase až tak zelená barva, takže se nemusíte strachovat. Pro daná místa, kde se vyskytuje zelená, můžete se přepnout do zeleného kanálu a stejnou metodou opravit odstín zelené, zde jenom posuňte posuvník Krytí na menší procento. Nebo pokud se vyskytne v očím modrá barva můžete postupovat podobným způsobem.
Výsledná fotografie může vypadat třeba takto:
Změna odstínu barvy očí

Jednoduchý postup změny odstínu barvy očí je tento. Označíme si oči, a vybereme nabídku: Vrstva --> Barvy --> Vyvážení barev, pomocí dialogového okna můžeme jednoduše změnit odstín barvy očí. A poté použít ze stejného menu voblu Jas a kontrast.. Všechny tyto úpravy provádíme na kopii vrstvy, poté si prolneme obě dvě vrstvy a nastavíme režim: Součet a Krytí něco kolem 70%.

Vytvoření barevných očí:
Vložíme si novou vrstvu, a na ní si vytvoříme výběr oka. Aby se nám nepletla vrstva pozadí, můžeme si ji na chviličku vypnout, a výběr vyplníme nějakým barevným kruhovým gradientem. A poté nastavíme jako režim sloučení vrstev Odstín. Pokud jsme s výsledkem spokojeni, můžeme si náš výběr z prvního oka zkopírovat do druhého. V případě potřeby je možné libovolně transformovat vrstvu s příslušným okem, ale jen pokud máme každé oko ve vlastní vrstvě.
Tento postup jsem prováděla na fotografii, u které jsem původně odstraňovala červené oči. Můžeme se sami podívat:
Co takhle vícebarevné oko? "Magické oko"
Žádný problém. Oko můžete vytvořit v jakémkoliv odstínu, barvě či použít i kombinaci více barev. Ve fotografii očí, u kterých chceme aplikovat tento efekt, je potřeba nejdříve vytvořit dvě nové vrstvy, poněvadž každé "barevné oko" bude v samostané vrstvě. Dále zde budu popisovat postup vytvoření jednoho vícebarevného oka. Pokud chcete mít obě oči stejné, můžete stejný postup použít i na druhé oko, nebo dokonce pokud jsou obě oči stejného tvaru, můžete pouze obsah první vrstvy zkopírovat do druhé a posunout na místo druhého oka.

Provedeme výběr jednoho oka, a tento výběr vyplníme přechodem typu kuželového symetrického. Přechod si vybereme vícebarevný, nebo si sami vlastní vytvoříme. Dále si vybereme nástroj guma, u kterého změníme hodnotu Krytí na zhruba 50% až 70%. S takto nastavenými parametry, gumujene náš přechod, v místě, kde je zornice, "tedy černá tečka uprostřed :-)". Posledním krokem je nastavení krytí vrstev asi tak na 30 až 40%. Samozřejmě záleží na celé situaci, tzn. jak vypadá obrázek, jaká je světlost atd...

Závěr
Dnešní díl vám měl ukázat, jak jednoduše lze odstranit z fotografie vadu červených očí. A ukázat vám také, jak je možné upravit vzhled očí.