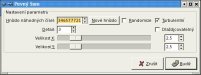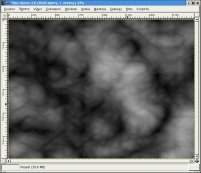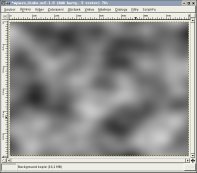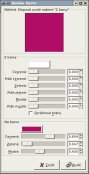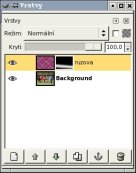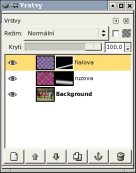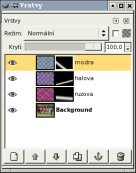Pokud chcete něco vyfotit, a je právě mlha, nejste zrovna moc nadšený. U některých fotografií může působit mlha velmi efektivně, proto vás dnes seznámím se způsobem přidání mlhy do fotografie.
Po otevření obrázku v Gimpu vytvoříme pracovní kopii obrázku (nejrychlejší způsob je použít CTRL + D). Poté si v naší pracovní kopii vytvoříme nějaké mraky, které následně přesuneme do originálního obrázku. V naší pracovní kopii obrázku spustíme filtr: Vyobrazení --> Mraky --> Pevný šum.
U filtru nastavíme tyto hodnoty, zmáčkneme tlačítko nové hnízdo, čímž se vygeneruje náhodné číslo, zatrhneme volbu Turbulentní, hodnotu detailu nastavíme na velikost 3, Velikost X-ové a Y-ové délky dlaždice nastavíme na přibližnou hodnotu 2,5. V případě, že chceme mít menší chomáče mlhy, necháme nezaškrtnutou volbu Turbulentní.
Pokud se vám výsledek nebude líbit, můžete se vrátit nazpátek (ALT + SHIFT + F) a změnit parametry, a vytvořit jiné mraky. Pro vytvoření husté mlhy, je možné použít filtr: Vyobrazení --> Mraky --> Plazma, po jehož aplikaci je nutné odbarvit tuto vrstvu.
V dalším kroku je vhodné aplikovat další filtry například: Křivky, Úrovně, Rozmazání, přidat šum, ale mějte na paměti, že výsledek musí být v odstínu šedi tzn. ne barevný. V našem demonstrativním obrázku použijeme Gaussovo rozostření, které najdeme v kategorii Rozostření. Spustíme si tedy filtr Gaussovo rozostření IRR, u kterého použijeme hodnotu 60 v obou směrech.
V originálním obrázku si vytvořte novou vrstvu, kterou si pojmenujte třeba mlha. Je jedno, čím bude vrstva vyplněna. Poté se přepněte do obrázku s mlhou (náš pracovní obrázek), vyberte si celý obrázek a zkopírujte jej. Opět se přesuňte nazpátek do originálního obrázku, a vložte do vrstvy mlha zkopírovaný obraz. U nově vložené vrstvy použijte příkaz: Filtry --> Barvy --> Barva do alfy. V dialogovém okně, které se objeví, zvolte černou barvu. Ve chvíli, kdy filtr vykoná svou práci, nastavte krytí vrstev na 90 procent.
V dalším kroku je možné pokračovat v úpravě mlhy, a tedy odstranit ji na místech, kde ji nechceme. Finální úprava bude spočívat ve vytvoření masky vrstvy, a pomocí přechodu odstraníme mlhu z oblohy.
Barevná mlha
Úpravou předcházející techniky lze vytvořit barevnou mlhu vznikající svícením barevných světel do kouře např. na diskotéce.
Nejdříve je potřeba vybrat si vhodný obrázek pro přidání tohoto efektu (nejlépe vynikne jeho použití na interierových fotografiích). Po otevření fotografie v Gimpu si vytvoříme kopii vrstvy pozadí. Na takto vytvořenou vrstvu aplikujeme filtr: Vyobrazení --> Mraky --> Pevný šum, čímž se nám vytvoří chomáčky mlhy (viz. obrázek). Nesmíme zapomenout na aplikaci fitru Gaussovo rozostření pro rozmazání přechodů.
Další krok je posledním krokem, který je stejný s předcházející technikou, tedy použití příkazu: Filtry --> Barvy --> Barva do alfy. V dialogovém okně, které se objeví, zvolte černou barvu. Takto vytvořenou mlhu musíme ještě obarvit, lze to provést několika způsoby, tím nejjednodušším je použít filtr Záměnit barvy ze sady Barvy a podsady Mapování. V dialogovém okně, které se poté otevře, nastavíme barvu, kterou budeme měnit na bílou. A barvu, kterou nahradíme bílou, nastavíme na libovolný jiný barevný odstín, třeba růžovo-fialovou, kterou můžete vidět na ukázce.
Po provedení záměny barev, je naše mlha již obarvená.
Aby mlha nezastírala celý obrázek, je potřeba použít masku vrstvy, na kterou je nutné aplikovat nějaký vámi zvolený přechod.
Tento postup je možné ještě několikrát opakovat s použitím různých barev a přechodů a tím vytvořit realističtější obraz. Pro ukázky uvádím obrázky jednotlivých mezikroků.
Závěr
Dnešní díl vám ukázal další foto techniku, kterou můžete použít na fotografie.