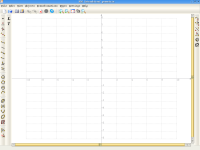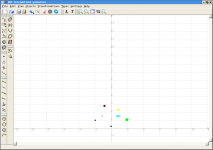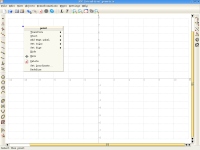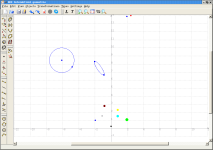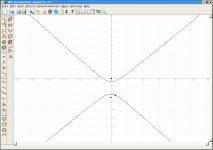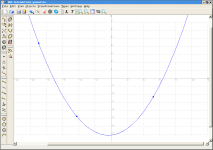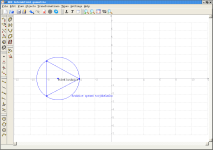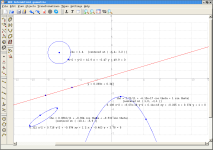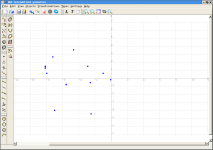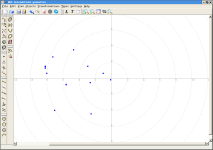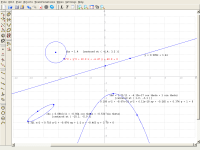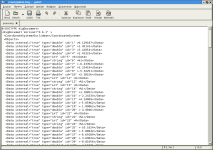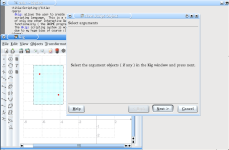Součástí KDE je nástroj umožňující vytváření jednoduchých geometrických útvarů. Tento nástroj se jmenuje Kig (KDE Interaktivní geometrie). Tento program lze spustit z KDE menu z nabídky škola hrou --> matematika -->KDE Interaktivní geometrie. Po spuštění se na obrazovce objeví následující okno programu.
V programu máte možnost konstruovat tyto geometrické objekty: body, přímky, kružnice, kuželosečky atd.
Nakreslení bodu:
Objects --> Points --> Point nebo stisknutím příslušné ikonky na nástrojové liště. Bod jednoduše nakreslíte, pokud kliknete myší kamkoliv na rýsovací plátno. Body lze ovšem konstruovat tím, že stiskneme prostřední tlačítko myši. Přesněji můžeme body zakreslit pomocí zadání souřadnic (x, y), které oddělujeme středníkem. Po nakreslení bodu je možné s tímto bodem dále pracovat. Kliknutím pravým tlačítkem myši na bod vyvoláme kontextovou nabídku, kde máme možnost nastavit velikost a barvu značky bodu, nastavit textový popisek, či daný bod skrýt. Pokud bychom chtěli bod přesunout, není nic jednoduššího než použít metodu drag and drop.
Konstruování dalších objektů
Další objekty je možné nakreslit dvěma způsoby. Prvním z nich je použít již nakreslený bod, od kterého začneme konstruovat další geometrický objekt. Vše se provádí z kontextové nabídky daného bodu přes položku Start, kde si v nabídce vybereme jaký objekt chceme nakreslit. Druhý postup pro nakreslení jiného geometrického útvaru, je použít menu Objects, kde najdeme mnoho různých objektů např. přímku, kruh, vektor, kuželosečku, úhel atd. Pro každý z těchto objektů existuje několik možností, jak jej zkonstruovat, například kružnici je možné zkonstruovat pomocí středu a poloměru, či středu a jednoho bodu na kružnici, a nebo pomocí středu a úsečky. Všechny nakreslené objekty lze přesunout či změnit jejich velikost. Nejdříve označíme bod, tím že na něj klikneme levým tlačítkem myši, bod se označí červenou barvou, a poté můžeme bod posunovat, čímž měníme i velikost objektu s tímto bodem zpraženým.
Obdobně jako lze nakreslit kružnici lze stejně jednoduše nakreslit hyperbolu, parabolu a další kuželosečky. Jednotlivé kuželosečky, lze konstruovat následujícími technikami:
- elipsa pomocí ohniska a bodů
- hyperbola pomocí ohniska a bodů
- kuželosečka pomocí 5 bodů
- vertikální parabola pomocí třech bodů
- parabola pomocí řídící přímky a ohniska
- rovnoramenná hyperbola pomocí 4 bodů
- kuželosečka pomocí řídící přímky, ohniska a bodů
- hyperbola pomocí asymptot a bodu
- asymptoty hyperboly
- řídící přímka kuželosečky
- základní přímky kuželosečky
Práce s více objekty
Výběr více objektů provádíme jednoduše tak, že nakreslíme oblast, v které chceme vše vybrat. Barva objektů ve vybrané oblasti se změní na červenou. Pokud bychom chtěli vybrat nesouvislé objekty, je možné výběr jednotlivých objektů provést kliknutím s přidržením klávesy CTRL, čímž se objekty budou postupně vybírat. Takto vybrané objekty lze jednoduše přetažením přesouvat. Přesunutí je také možno provést z kontextové nabídky, kde vyberete příkaz Move. Mazání se provádí jednoduše stiskem klávesy Delete. Jednotlivé body lze překlápět pomocí středové a osové souměrnosti. Tuto vlastnost najdeme v kontextové nabídce bodu (obrazce) Transform --> Reflect over point či Transform --> Mirror.
Jako u bodu, tak i pro složitější geometrické obrazce máme možnost využít kontextovou nabídku k nastavování vlastností objektu. U jednotlivých objektů můžeme tedy nastavit barvu, tloušťku, či jiné vlastnosti vztahující se k danému objektu. Všechny tyto volby najdeme v kontextové nabídce. Set color; Set size. Set length. Geometrický útvar máme možnost skrýt pomocí volby Hide. Objekt, který se skládá z několika částí, je možné upravovat jako celek či jednotlivé části samostatně.
Popisky objektů
K jednotlivým grafickým útvarům lze dodat popisky prostřednictvím nástroje na přidávání popisků, jehož ikona se nachází na nástrojové liště (písmeno T). Kliknutím kurzorem na bod připojíme popisek k danému bodu. Poté se objeví dialogové okno, do kterého vepíšeme text popisku.
Nástroj pro vkládání popisku umožňuje vložit jako popisek informace o daném objektu (délka, směrnice atd.). Tyto specifické informace je možné vkládat následujícím způsobem: v dialogovém okně pro vložení popisku stačí v místě, kde chceme mít v popisku tuto informaci, napsat "1%", a poté si vybrat, co za informaci má nahratit tento námi definovaný argument. Pokud chceme v popisku použít více argumentů, stačí před procenty změnit číslo.
Pomocí kontextové nabídky je možné k objektu přidávat specifické popisky (délku, směrnici, a hlavně matematický předpis). U jednotlivých objektů se druh těchto specifických popisků mění podle typu objektu. Pokud chceme jako popisek použít matematický předpis daného objektu, je možné si vybrat z kartézského či polárního zápisu.
Makra
Pomocí makra můžeme nadefinovat nový objekt, který se bude skládat ze známých objektů. Například můžeme vytvořit makro pro konstrukci kružnice vepsané do trojúhelníka. Nové makro lze vytvořit pomocí Types --> New macro, zde stačí nadefinovat zdrojové body a výsledný objekt, a makro je hotové.
Program je schopen pracovat nejen s kartézskými souřadnicemi, ale také můžeme používat polární souřadnice. Definice používané souřadné soustavy se provádí v Settings -->Set Coordinate system.
Jako kterýkoliv program na práci s grafikou tak i Kig umožňuje pracovat v celoobrazovkovém režimu. Přepnutí do tohoto režimu se provádí přes kontextovou nabídku Toggle Full Screen Mode nebo z menu View --> Full Screen. Návrat z tohoto režimu je standardní, tzn. přes tlačítko ESC.
Nakreslený objekt lze uložit pro další zpracování v nativním formátu kig (jedná se o čisté XML) nebo ho můžeme exportovat jako obrázek pomocí příkazu: File --> Export To --> Image. V dialogovém okně, které se objeví, nastavíme velikost obrázku v pixelích. Do exportovaného obrázku je možné vložit/nevložit mřížku (grid lines) a osy (axes). Eportovaný obrázek lze uložit do těchto formátů bmp, eps,jpg, x-bitmap, x-pixmap,pcx, png.
Největší výhodou tohoto programu je možnost vytvářet si vlastní scripty v Pythonu pro tento program. Scripty je možné vytvářet prostřednictvím vnitřního tvůrce skriptů, kterého spustíme z nabídky Objects->Other->Script Object. Obdobnou funkci má z geometrických programů jen gnome program Dr.Genius.
Odkazy
Homepage: http://edu.kde.org/kig/
Download: ftp://ftp.kde.org/pub/kde/ je součástí balíku aplikací kdeedu
Závěr
Program KDE Interaktivní geometrie (Kig) je dobrý nástroj zjednodušující a ulehčující nudné rýsování geometrických obrazců. Jeho velkou předností je intuitivní ovládání a možnost vytváření scriptů.