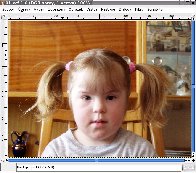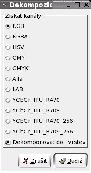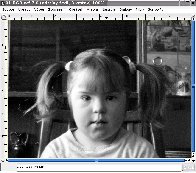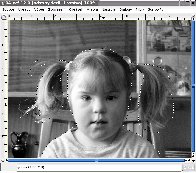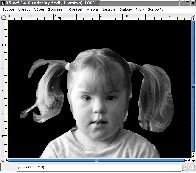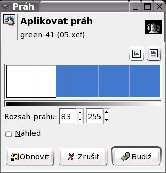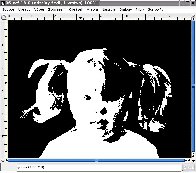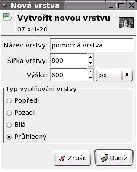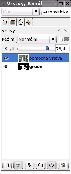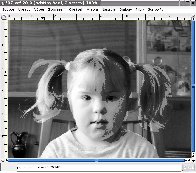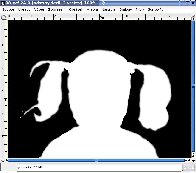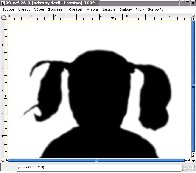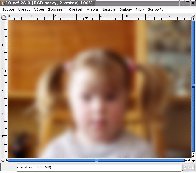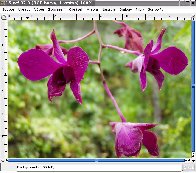V dnešní době digitálních fotoaparátů je těžké vytvořit fotografii s nižší hloubkou ostrosti. Vysoká hloubka ostrosti je užitečná věc, která zajistí to, že všechny objekty na fotografii jsou zaostřené. U některých fotografií např. u portrétů je výhodnější a lepší nižší hloubka ostrosti (tzn. zaostřený objekt v popředí na rozmáznutém pozadí).
Na internetu najdete celou řadu tutoriálů, které se zabývají touto technikou. Já vás seznámím s technikou, která používá vrstvy. Prvním krokem je vybrat si vhodnou fotografii.
Nejtěžším krokem této techniky je vytvoření masky pro rozmazání pozadí. Masku lze vytvořit mnoha způsoby, my si ukážeme jak použít tzv. přirozenou masku, která je obsažena přímo ve fotografii a poskytuje největší odstup objektu, který chceme vybrat od pozadí.
Nejlépe se tato přirozená maska v naší fotografii projeví v zeleném barevném kanálu (což není pravidlem, a je potřeba prohlédnout jednotlivé barevné kanály). Proto provedeme rozklad fotografie do jednotlivých barevných kanálů pomocí Filtry --> Barvy --> Dekompozice. Standardně Gimp provede rozklad do nového obrázku, kde vytvoří tři vrstvy, kde každá z nich bude obsahovat informace z jednoho barevného kanálu.
Vymažeme z obrázku dvě zbývající vrstvy, aby se nám při práci se zeleným kanálem nepletly. V našem zeleném kanálu začneme vybírat objekty, které budou maskou. Pro výběr objektu použijeme nástroj Laso, objekt není potřeba vybírat přesně stačí přibližně (viz. následující obrázek).
Nyní zinvertujeme výběr (CTRL + I). Nastavíme si barvu popřední na černou, a vybereme si nástroj Výplň barvou (plechovka), a vyplníme s ní náš výběr. Poté zrušíme výběr, třeba pomocí klávesové zkratky (SHIFT+CTRL+A). Výsledek by měl být obdobný jako na následujícím obrázku.
V dalším kroku potřebujeme upřesnit přechod mezi černou barvou na pozadí a naším objektem. Provedeme to následujícím způsobem Nástroje --> Nástroje barev --> Práh. V dialogovém okně Práh vybereme pravou část histogramu, čímž se obrázek převede na černobílý. Princip převodu: všechny barvy, které se nacházejí vlevo od výběru v histogramu se stanou černou, a barvy ve výběru se stanou bílou. Pokud nebudete spokojeni s výběrem objektu, můžete označit jinou část histogramu. Když už je výběr objektu z obrázku podle vašich požadavků, stiskněte tlačítko budiž.
V obrázku přidáme další průhlednou vrstvu, kterou si pojmenujeme "pomocná maska". Nyní se přepneme do okna s výchozím obrázkem. Vybereme si celý obrázek (CTR+A) a poté výběr zkopírujeme (CTRL+C). Přepneme se zpět do okna kde vytváříme masku a zaktivujeme vrstvu „pomocná maska“ do které vložíme (CTRL+V) námi zkopírovaný výchozí obrázek. Dostaneme obrázek v odstínech šedé, který pomocí kotvy v dialogovém okně vrstev umístíme do vrstvy „pomocná maska“. Pro tuto vrstvu nastavíme průhlednost na 65%, čímž získáme možnost vidět masku, kterou máme v pozadí.
A nyní nastane manuální práce. V dialogovém okně vrstev se přepneme na vrstvu pozadí. Vybereme si štětec, nastavíme správnou stopu štětce, pro začátek nám stačí středně velká neostrá stopa (stopu budete při práci několikrát měnit). A s pomocí štětce nastavíme, že vše co není naším objektem bude černé, a náš objekt bude bílý. Pokud obrázek vypadá jako na následujícím obrázku, můžeme pokračovat dalším krokem.
Na takto vytvořenou černobílou masku aplikujeme Gaussovské rozostření Filtry --> Rozostření --> Gaussovo rozostření (IIR). Poloměr rozostření nastavíme na nějaké malé číslo např. 4. a filtr použijeme. Masku zinvertujeme Vrstva --> Barvy --> Invertovat.
Ve výchozím obrázku si zduplikujeme vrstvu pozadí, pomocí tlačítka Duplikovat vrstvu. Takto vytvořenou vrstvu si pojmenujeme "rozostření". Na tuto vrstvu aplikujeme Gaussovské rozostření Filtry --> Rozostření --> Gaussovo rozostření (IIR). ). S velikostí poloměru rozostření je potřeba experimentovat, jelikož pro každý obrázek je různá. Pokud je objekt, který chceme zostřit, v předu použijeme velký poloměr rozostření, pokud je dál, použijeme nižší poloměr rozostření, abychom nestratili detaily našeho objektu. Já jsem použila hodnotu 40.
Vložíme masku vrstvy na vrstvu "rozostření". Klikneme pravým tlačítkem myši na danou vrstvu, a vybereme volbu Přidat masku vrstvy. . V dialogovém okně, které se poté objeví, nastavíme bílou barvu (úplné krytí).
Přepneme se do okna s černobílou maskou objektu. Vybereme si celý obrázek (CTR+A) a poté výběr zkopírujeme (CTRL+C). Přepneme se do okna s obrázkem, a vložíme vše do masky vrstvy. A tím celá naše práce končí výsledný obrázek je hotov.
Pro srovnání zde uvádím fotografii s nízkou hloubkou ostrosti.
Závěr
Vytvoření fotografie s nižší hloubkou ostrosti v Gimpu není nic těžkého, jak je zřejmé z dnešního dílu.