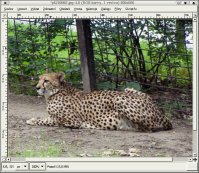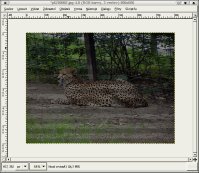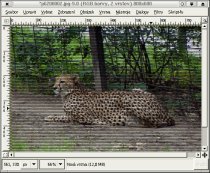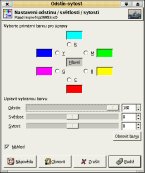Otevřete si fotografii, kterou byste chtěli takto upravit. Já jsem použila tu, kterou vidíte níže:
V dalším kroku vrstvu zduplikujeme pomocí tlačítka Duplikovat vrstvu nebo můžete použít nabídkovou lištu přímo v okně obrázku, a zde rozbalit nabídku Vrstva, v které naleznete stejnou volbu. Ke zkopírované vrstvě přidáme masku, například z místní nabídky vybereme volbu Přidat masku vrstvy, kde vybereme jako implicitní stav poslední možnost (Kopie vrstvy v odstínech šedi), a zaškrtneme volbu Invertovat masku. Poté vše potvrdíme tlačítkem Budiž.

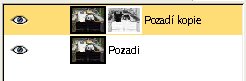
Vytvoříme kopii vrstvy s maskou. Po všech těchto krocích by váš panel s vrstvami měl vypadat takto:
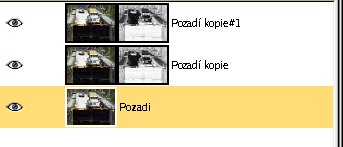
Nyní si označte obrázek ve vrchní vrstvě, a celý ho vyplňte černou barvou. Tento krok provedete pomocí nabídky Upravit --> Vyplnit barvou popředí/pozadí, musíte mít ovšem černou barvu nastavenou jako barva popředí nebo pozadí. Poté zůstaňte na stejné vrstvě, pouze místo na obrázek klikněte na masku vrstvy, a dále použijte volbu Vrstva --> Barvy --> Invertovat, čímž zinvertujeme masku u vrchní vrstvy.
Posledním krokem je nastavení prolnutí vrstev, a také jejich krytí. U vrchní vrstvy nastavte režim prolnutí Překrytí a u prostřední vrstvy nastavte režim krytí na Rozdíl. Pomocí posuvníku krytí můžete ještě doupravit jas v obrazu. A výsledná fotografie může vypadat třeba takto:
Linky
Další jednoduchou úpravou fotografie, kterou můžete spíše vidět na webových stránkách je "prouhatá fotografie". Tuto techniku určite nebudete provádět, proto abyste fotografii vylepšili, ale spíše se hodí jako upoutávka na reklamu, web atd.
Postup je velmi jednoduchý, proto zde uvedu jen počáteční a konečnou fotografii. Postup je následovný, nejprve si vytvořte malinkatý obrázeček o rozměrech 2x1 pixelů (výška x šířka) s bílým pozadím. Jeden pixel zabarvete černou barvou a druhý ponechte bílý. Výsledný obrázek uložte jako soubor s příponou ".pat" do adresáře, kde se nachází vzorky (patterns). Tento adresař najdete ve svém domovském adresáři. Například ve Slackwaru najdete tento adresář v usr/share/gimp/2.x/patterns..
Otevřete obrázek, ke kterému chcete přidat tyto linky.
Přidejte novou vrstvu, kterou vyplňte vámi vytvořeným vzorkem. Obrázek si dostatečně zvětšete, abyste byli schopni vybrat bílou barvu, pomocí nástroje Výběr oblasti podle barvy, a poté použijte volbu Upravit --> Vymazat. Konečný výsledek je dále možné ještě doupravit prolnutím těchto dvou vrstev a nastavením krytí.
Teplejší barvy
V následujících odstavcích si ukážeme jednoduchý a efektivní postup, jak v Gimpu u fotografie snížit stíny a zvětšit nasycení barev.
Prvním krokem je otevření fotografie v Gimpu. Určitě nebude problém vybrat z vaší fotografické sbírky potřebnou fotografii.
Další krok se skládá z vytvoření kopie vrstvy, což lze provést několika způsoby. V okně obrázku pomocí menu Vrstva --> Duplikovat vrstvu nebo v okně vrstev kliknutím na tlačítko Duplikovat vrstvu. Po zduplikování vrstvy, nastavíme režim prolínání vrstev u horní vrstvy na Překrytí.
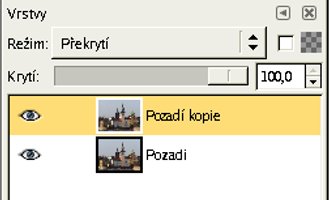
Třetím krokem je úprava nasycení barev. K tomu použijeme nástroj Odstín a Sytost (Vrstva --> Barvy --> Odstín a Sytost). Nastavíme Odstín na plnou výchylku tzn na 180.
Posledním krokem je zinvertování barev v aktuální vrstvě (Vrstvy --> Barvy --> Invertovat). Teď již stačí sloučit obě vrstvy do jedné (Vrstvy --> Sloučit dolů). A výslednou fotografi uložit pomocí menu Soubor --> Uložit jako.
Přesto, že je tato technika velmi jednoduchá, jsou její výsledky vynikající. Hlavní výhodou je, že při použití této techniky pro nasycení barev, je zajištěno zachování barevného podání fotografie. Tento postup potvrzuje staré rčení, že "v jednoduchosti je síla".
Závěr
Množí se mi na mailu dotazy, jak se v Gimpu udělá to či ono, a také zda budu popisovat nějakou techniku. Proto tu dnes uvedu, jak bude seriál pokračovat. Až dokončím část o úpravách fotografií, je plánována část o tvorbě grafiky pro web, a část věnovaná tvorbě vlastních skriptů. Pořadí jednotlivých částí se může změnit a je možné, že přibudou ještě další části podle vašeho zájmu.