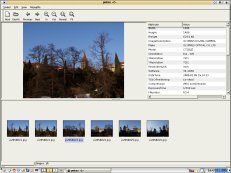Panoramatická fotografie dovoluje zachytit větší úhel než klasická fotografie. V dnešní době se můžete dokonce setkat s 360-stupňovými fotografiemi, v kterých se můžete vy sami pohybovat nebo se může jednat o automatickou animaci.
Před tím, než se rozhodnete vyfotit pár snímku pro tvorbu panoramatické fotografie, je důležité držet při focení vodorovnou polohu osy objektivu například i s použitím vodováhy nebo fotit alespon se stativem. Ale i když nemáte stativ, můžete si pomoci například tím, že položíte fotoaparát někam na vodorovnou polohu (například na most, patník atd.), a fotíte pomocí LCD displeje, nebo si ho můžete opřít o záda kamaráda, kterým bude dělat stoličku. Dále je nutné klást vysoké požadavky na maximální kvalitu snímků. Usnadní vám to později práci a jste schopni rozeznat detaily na spojech.
Asi vás nepřekvapí, že v gimpu mohou být vytvářeny panoramatické obrázky. Princip spočívá v sesazení několika normálních fotografií do jednoho širokého pohledu. Tento díl popisuje problémy spojené s vytvářením panoramatických fotografií z kolekce obrázků a popisuje, jak je řešit. Na níže uvedeném snímku se můžete předběžně podívat, z jakých fotografií budeme panoramatickou fotografii vytvářet.
Nejprve musíme fotky poskládat do jednoho obrázku, jednu vedle druhé, ovšem každou do samostatné vrstvy. Nejrychlejší postup je otevřít jednu fotografii standardním způsobem, a poté použít volbu Soubor --> Otevřít jako vrstvu, kde vyberete zbývající obrázky, které mají tvořit celou fotografii. Aby bylo možné poskládat fotografie vedle sebe, je nutné zvětšit plátno, v našem případě na šířku pomocí volby: Obrázek --> Velikost plátna. Poté srovnejte všechny obrázky tak, aby do sebe zapadaly. Určite v tomto kroku uvítáte nástroj Krytí vrstev, pomocí něhož můžete zprůhlednit vrchní vrstvu, a vidět vrstvu pod ní.
Pokud nebyly fotografie snímány ze stejných úhlů, je potřeba ještě provést geometrické srovnání (kolinelaritu), které provedete nástrojem Změna perspektivy vrstvy nebo výběru. Pokud jste fotografie fotili digitálním fotoaparátem, který má vestavěnou funkci panoramatické obrazy, ve většině případů se tímto problémem zabývat nemusíte. A v dnešní době většina fotoaparátů tuto funkci má. Pokud jsou jednotlivé fotografie snímány ze stativu, není potřeba je dále otáčet, pokud ovšem tuto možnost nemáte, pak se těžko podaří všechny fotografie sejmout ve správné horizontální poloze. Poslední velmi významným krokem je správné seskládání fotografií, nestačí je pouze seskládat přesně tak jak jdou za sebou, ale někdy je nutné experimentovat s pořadím jednotlivých obrázků ve vrstvách.
Vyvážení barev a jasu
Podívejte se na ukázku níže, určitě jste si povšimli, že jsou zde rozdíly v jasu, ale i v odstínech barvy. S tímto drobným problémem se setkáte u mnoha takto předpřipravených fotografiích a zvláště tam, kde byly jednotlivé fotografie foceny na režim auto. Auto-expozice scény se vytváří podle daných světelných podmínek a tudíž není kontrola nad expozicí. U fotografií focených venku není rozdíl tak patrný, jako u fotek, které jsou foceny například v místnostech, kde jsou světelné podmínky závislé na pozici okna a druhu osvětlení. Pokud si chcete tento krok trošičku zjednodušit, je potřeba fotit všechny fotografie v manuálním režimu (s konstantně nastavenou expoziční dobou a uzamčeným expozimetrem).
Pro úpravu rozdílu v jasu a barvě je vhodné použití nástroje Křivky. Barevné rozdíly můžeme měřit pomocí kapátka. Nástroj Křivky je následně použit, aby srovnal barevné hodnoty. Tato procedura upravuje jak barevné rozdíly, tak i rozdíly v jasu.
Nejdříve si vybereme jednu vrstvu, z které chceme použít odstíny jasu a barev, a pak podle ní upravujeme vrstvy ostatní. Musíte ovšem začít upravovat postupně jednotlivé sousedící vrstvy (obrázky). Začneme referečním obrázkem, který se nachází úplně vpravo. Ovšem vy můžete použít i jakýkoliv jiný třeba prostřední. Asi nejjednodušší bude porovnávat oblohu. U obrázku, který se nachází nalevo od krajního, jsme zjistili tuto RGB hodnotu: 104R, 146G, 198B jeho sousední obrázek má tyto hodnoty: 105R, 148G, 199B.
Tyto informace využijeme u nástroje Křivky u obrázku. Reprezentativní pixely jsou měřeny podél hranice mezi vrstvami.
U referenčního obrázku vybereme nástroj Křivky a uložíme nastavení barevných křivek tlačítkem Zapsat (je možné předtím udělat jakoukoliv barevnou úpravu referenčního obrázku).
Poté postupně u každého obrázku upravíme barvy pomocí uložených křivek referečního obrázku. Provedení je jednoduché stačí v dialogovém okně Křivky načíst uložené hodnoty, tím se automaticky srovnají barvy v obou obrázcích. Menší odchylky můžeme poupravit pomocí nabídky Jas a kontrast nebo pomocí Odstín a sytost.
Smíchání
Pro smíchání použijeme masku vrstvy. Je to stejná technika, kterou jsme již použili, když jsme se učili o vrstvách a jejich prolínáních. Použijeme zde gradient od černé k bílé barvě. A mírně můžeme rozplynout hrany jednotlivých vrstev. Touto úpravou zajistíme, aby ostré hrany jednotlivých fotografií se zjemnily resp. úplně zmizely.
Konečné úpravy
Nakonec celou fotografii ořízneme. K tomu použijeme nástroj Ořez. Pokud v obrázku budou ještě drobnější nepřesnosti, je možné je ušmudlat, nebo použít nástroj výběr oblasti a použít nějaký filtr rozostření, ale jen slabě. Pokud ani to nepomůže raději fotografii či fotografie vyfoťte znovu.
To by bylo vše k dnešnímu dílu, doufám, že díky němu budete vytvářet nádherné panoramatické fotografie, s kterými se budeme moci pochlubit například i mně.
Nakonec bych chtěla podotknout, že existují filtry, které dokáží panoramatickou fotografii vytvořit automaticky. Ale abych řekla pravdu, tak jsem je ještě nezkoušela, poněvadž se mi přeci jenom jeví ruční technika tvorby přesnější.
Plugin pro tvorbu panoramatických fotografií
Jeden z pluginů, který se pokouší vám zjednodušit práci a vytvořit za vás panoramatickou fotografii, se nazývá Pandora Plugin. Stáhnout ho můžete zde. Existují i rpm balíčky. Další pomocný nástroj najdete na těchto stránkách .