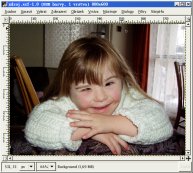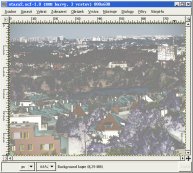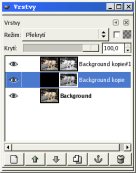Inverze jasu
Otevřete si obrázek, u kterého chcete provést inverzi jasu, standardním způsobem. Následně si z nabídkové lišty vyberte Vrstva --> Barvy --> Invertovat. Celá fotografie a včetně barev v ní byla zinvertována.
Nyní je potřeba změnit barvy na jejich původní hodnotu, toto lze provést použitím nástroje Odstín a sytost (Vrstva --> Barvy --> Odstín a sytost), kde nastavíme Odstín na -180 nebo + 180, s oběma těmito hodnotami dostaneme stejný výsledek.
Stará fotografie
Otevřeme obrázek, který bychom chtěli převést na takové odstíny, dle nichž by obrázek vypadal jako zašlý a starý. Tato technika napodobuje fotografii vybledlou stářím.
Zduplikujeme dvakrát vrstvu pozadí (Vrstva --> Duplikovat vrstvu), k druhé ze zduplikovaných vrstev přidáme masku vrstvy (Vrstva --> Maska --> Přidat masku vrstvy) s implicitním stavem "Kopie vrstvy v odstínech šedi", u první vrstvy zinvertujeme barvy (Vrstva --> Barvy --> Invertovat) a stejně jako u druhé přidáme masku vrstvy v odstínech šedé.
Následně první vrstvu vyplníme černou barvou, a druhou naopak barvou bílou. V posledním kroku můžeme zduplikovat opět vrstvu pozadí, na niž aplikujeme gaussovo rozostření s hodnotou 10 (Filtry --> Rozostření -->Gaussovo rozostření) a použít režim krytí. Všemi předešlými kroky docílíme toho, že naše fotografie vypadá jako fotografie stará 15 či 20 let . Výsledek vydíte na následujícím obrázku.
Převedení sochy na barevnou
Následující technika vám ukáže, jak lze jednoduše obarvit sochu či jiný jednobarevný objekt na vaší fotografii.
Otevřeme fotografii, kde máme objekt, který chceme obarvit. V obrázku vytvoříme novou vrstvu s průhledným pozadím (Vrstava --> Nová vrstva). K této vrstvě přidáme masku vrstvy s implicitním stavem "Bílá barva" (Vrstva --> Maska --> Přidat masku vrstvy). Režim prolnutí Překrytí. A nyní nastává nejtěžší a nejotravnější práce. Postupně je potřeba pomocí rozličných kreslících nástrojů barevně překreslit jednotlivé části našeho obarvovaného objektu. Pro přesnější vykreslení jednotlivých částí je možné použít rychlou masku pro jejich definici.
Rozjasnění
V následující technice si ukážeme jak je možné rozjasnit fotografii.
U vybrané fotografie duplikujeme vrstvu pozadí (Vrstva --> Duplikovat vrstvu). Na takto vytvořenou vrstvu aplikujeme filtr pixelizovat (Filtry --> Rozostření --> Pixelizovat) s šířkou pixelů nastavenou na hodnotu 3. Poté u této vrstvy nastavíme režim prolnutí na Překrytí.
Posledním krokem je zduplikování pixelizované vrstvy a její následné posunutí o pár pixelů šikmo nahorů. A následně nastavíme u této vrstvy režim prolnutí na Sytost.
Proniknutí světla
Tato technika nám umožní upravit část obrázku tak, aby vypadala, že skrz ní proniká světlo. Prvním krokem je otevření fotografie, kterou budeme upravovat.
Druhým krokem je vytvoření nové vrstvy s průhledným pozadím (Vrstva --> Nová vrstva). U takto nově vytvořené vrstvy přidáme masku vrstvy s implicitním režimem bílá barva (Vrstva --> Maska --> Přidat masku vrstvy). Nyní pomocí nějakého výběrového nástroje vybereme ty části fotografie, skrz které chcete nechat pronikat světlo, já jsem použila Lasso.
Po vytvoření výběru, zkontrolujeme, zda aktivní vrstvou je prázdná vrstva s maskou, pokud tomu tak není, nastavíme tuto vrstvu na aktivní. Výběr vyplníme barvou světla, v mém případě jsem použila bílou barvu.
Dalším krokem je nastavení režimu prolnutí vrstev na Překrytí.
Zduplikujeme vrstvu s maskou (Vrstva --> Duplikovat vrstvu). Zrušíme výběr (Vybrat --> Nic). Na masku vrchní z vrstev aplikujeme Gaussovské rozostření s poloměrem cca 60 (Filtry --> Rozostření --> Gaussovské rozoostření). Výsledek můžete vidět na následujícím obrázku.
Efekt dlouhé expozice
Otevřeme obrázek, u kterého chceme simulovat dlouhou dobu expozice.
Zduplikujeme vrstvu pozadí (Vrstva --> Duplikovat vrstvu) a přidáme masku vrstvy s implicitním režimem "kopie v odstínech šedé" (Vrstva --> Maska --> Přidat masku vrstvy). Takto vzniklou vrstvu opět zduplikujeme. Následně vybereme prostřední vrstvu a použijeme příkaz Úrovně (Vrstav --> Barvy --> Úrovně), kde přesuneme ve vstupních úrovních černý trojúhelníček pod bílý, čímž bude tato vrstva vyplněna 100% černou barvou. Na masku stejné vrstvy aplikujeme filtr gaussovo rostření s hodnotou 10 (Fitry --> Rozostření --> Gaussovo rozostření). Jako aktivní vrstvu nastavíme vrchní z vrstev, u které změníme Jas a kontrast na 50 (Vrstav --> Barvy --> Jas a kontrast). Zkopírujeme vrstvu s pozadím a vložíme ji nahoru nad všechny vrstvy. U této vrstvy nastavíme Režim prolnutí na Překrytí. Tím je naše práce hotova. Pokud chcete můžete si hrát s krytím vrstev, a tím získat odlišný výsledek.
Závěr
Část seriálu věnovaná úpravě fotografiií se blíží ke konci. Dnešní díl byl předposlední, příště si ukážeme, jak upravit fotografie se špatnými barvami. Seriál bude pokračovat částí věnovanou grafice pro web.