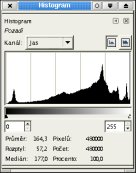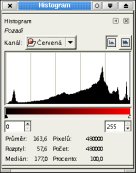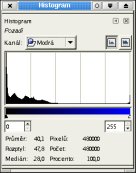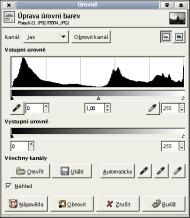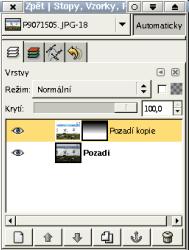Podexponovaná a přeexponovaná fotografie
Nejvíce o barevném podání fotografie napoví histogram, proto ho použijeme pro zjištění, zda je fotografie podexponovaná či přeexponovaná. Zkušení fotografové a grafici poznají tuto informaci pouhým okem.
Pokud se v levé části histogramu objeví vysoký ostrý hrot a současně všechna ostatní data jsou soustředěna do levé části histogramu (viz obr. č. 1), je to neklamné znamení podexponování snímku. V tomto případě bude část snímku zcela černá a dojde ke ztrátě detailu ve stínech.
Pokud se v pravé části histogramu objeví vysoký hrot a současně většina dat je soustředěna v pravé části histogramu (viz obr. č. 2), jde o přeexponování snímku tzn., že část snímku je zcela bílá a současně dochází k "vypálení", tedy ke ztrátě detailů světel.
Ideální histogram by neměl obsahovat ostrý hrot na žádné straně a data by měla být rovnoměrně rozmístěna po celém histogramu (viz obr. č. 3). Při focení v náročnějších světelných podmínkách, kdy optimální expozice není možná a víte, že budete snímek upravovat v Gimpu, mějte na paměti, že je lepší ztmavit světlejší obraz a skrýt tmavší části snímku, než zesvětlit tmavý obraz a odhalit tím nechtěné části (např. šum).
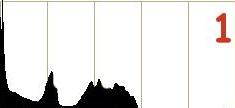
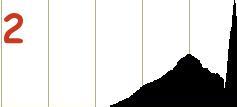
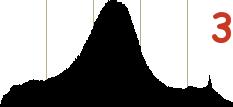
Práce s histogramem byla popsána v několika předcházejících dílech, proto se jí zde nebudeme dopodrobna zabývat. Malé připomenutí funkce histogramu ale nemůže uškodit. Pokud si histogram rozdělíme na třetiny: první třetina z leva vyjadřuje stíny (nejtmavší třetina), prostřední třetina obsahuje střední tóny, v pravé třetině jsou zastopeny světla (nejsvětlejší třetina).
Tonalita snímku
Prvním krokem při práci s obrázky by měla být úprava tónů, tedy úprava rozložení úrovní jasů (tonality) celého obrázku. Vypustíme-li z našich fotografií barevné informace (barvu), zůstanopu nám obrázky ve stupních šedi (běžně se takové fotografii říká černobílá). Barva, i když se to na první pohled nezdá, velmi dobře přikrývá různé problémy, a proto se zvládnutí černobílé fotografie považuje za mistrovskou zkoušku fotografa. U černobílé fotografie se prostě ukáže kvalita v jasném světle, protože vše musíte vyjádřit pouze pomocí jasů a bez pomoci barev.
Rozložení tónů má přesto zásadní význam také u barevných fotografiií - diky nim se fotografie může jevit jako mdlá, bez výrazné kresby, jako příliš kontrastní, šedivá, bez světel, s plochými stíny, přesvícená apod. Ne každý má správné oko a zkušenosti jako grafik nebo tiskař, aby jen tak pohledem dokázal zhodnotit kvalitu obrázku a rozpoznal vady v rozložení tónů. Proto je v Gimpu umístěn histogram, s jehož pomocí jsme schopni vady v rozložení tónů odhalit.
Na následujících obrázcích je ukázka několika typických rozložení tónů u fotografiií.
snímek č. 1
Naprostá většina bodů je soustředěna u černého okraje stupnice, tzv. LowKey snímek. Rozložení jasů je v tomto případě v pořádku a bílá je v tomto obrázku taky zastoupena.
snímek č. 2
Podobný průběh jako u snímku číslo jedna, ale zde jsou stíny příliš tmavé. Obrázek potřebuje zvýšit kontrast ve stínech, prosvětlit je a mírně zvýšit celkový kontrast. Pozor na přepálení plamenů. Chybnou expozici ovlivnil jas plamenů.
snímek č. 3
Podstatně lepší pruběh než u snimku číslo dvě. Body jsou soustředěny do oblasti stínů a do světel a úplně zde chybí střední tóny. Úprava takovéto fotografie je možná, ale ne vždy dostaneme požadovaný výsledek.
snímek č. 4
I když tvar histogramu naznačuje, že situace je lepší než v předcházejícím případě (snímek č.3), jelikož je lépe prokreslena i oblast středních tónů, je vidět, že na fotografii není vše zcela v pořádku.
snímek č. 5
Podle histogramu jsou zastoupeny světla, střední tóny i stíny. Všimneme si ale, že histogram končí kousek před pravým okrajem. Chtělo by to zvýšit trošku kontrast a poněkud ztmavit stíny na úkor středních tónů.
snímek č. 6
Z histogramu je patrné, že je vše soustředěno ve středních tónech a tím pádem je snímek málo kontrastní. Kontrastem rozumíme rozdíl jasové úrovně mezi body hodnocené oblasti.
snímek č. 7
Při porovnání se snímkem číslo pět zjistíme, že tento snímek má výrazně zastoupenou oblast světel, častečně se nedostává bodů v nejtmavějších stínech, chybí černá! Náprava této fotografie bude velmi jednoduchá.
snímek č. 8
Špatná expozice, obrázek se bude špatně opravovat. Zcela chybí světla, což narozdíl od snímku číslo jedna vadí. Střední tóny jsou namáčknuté do velmi úzkého pruhu, oblast stínů obsahuje velmi málo bodů (křivka je zde nízká).
snímek č. 9
Špatná expozice na sněhu způsobena velkým odrazem světla. Takováto fotografie je v podstatě neopravitelná. Při focení na sněhu je jedinou možností získání kvalitní fotografie použítí filtrů před objektivem fotoaparátu.
Korekce barev
Při focení hrajou velmi důležitou roli světelné podmínky (tzn. focení za denního světla, nočního světla, v místnosti s žárovkovým či zářivkovým světlem atd.), a také doba expozice (tzn. čas otevření závěrky). Při nevhodné kombinaci těchto dvou parametrů se může stát, že budete mít fotky přeexponované nebo naopak podexponované, či s barevným nádechem. Náš seriál je o úpravách fotografií, proto se tu nebudeme teorií fotografování zabývat, ale ukážeme si, jak některé takto chybně nafocené snímky upravit.
Jak již víme, fotografie vyfocené digitálním fotoaparátem jsou ukládány v RGB barevném formátu, což znamená, že obraz je složen ze tří barevných kanálů (červeného, modrého, zeleného). Dohromady tyto tři barevné kanály dávají výsledný barevný obraz.
Úprava barevného nádechu
Barevný nádech fotografie může být způsoben několika faktory. Nejčastěji je způsoben nesprávným vyvážením bíle barvy u fotoaparátu. V současné době nabízí většina digitálních fotoaparátů možnost nastavení bílé barvy. Můžete se setkat se dvěma způsoby nastavení: automatické a manuální. Automatické vyvážení bílé barvy je realizováno pomocí několika přednastavených režimů, kde se bílá barva odvozuje z vlnové délky světla v daném prostředí. Nejčastěji se tedy můžete setkat s těmito režimy: denní světlo, věčer (pod mrakem), žárovkové světlo a zářivkové světlo. Manuální nastavení bílé barvy bylo dlohou dobu doménou profesionálních digitálních fotoaparátů, ale čím dál tím častěji se s ním můžeme setkat i u fotoaparátů střední třídy. Manuální nastavení bílé se provádí ve speciálním režimu, ve kterém fotoaparátem vyfotíte čistě bílý objekt a fotoaparát se nastaví tak, že tuto vlnovou délku světla bude považovat za bílou. Na následujících obrázcích vidíte snímek vyfocený bez nastavení bílé pro dané prostředí a s nastavením bílé.
Fotografové začátečníci většinou o této problematice moc neví a zkušenější fotografové pro změnu na vyvážení bílé dost často zapomenou, přesto že digitální fotografování nabízí okamžitou kontrolu vyfocené fotografie. V následujících odstavcích si ukážeme několik způsobů, jak nádech odstranit.
Nástroj úrovně
Nejrychlejším a nejjednodušším postupem úpravy barevného nádechu fotografie je použití nástroje Úrovně. Pomocí tohoto nástroje můžete nastavit množství základních barev obsažených v obrázku.
Abyste věděli, jak obrázek opravit, je dobré si nejdříve důkladně prohlédnout histogram obrázku (Vrstva --> Barvy --> Histogram).
Vysoká úroveň nalevo znamená, že jsou barvy v obrázku tmavší. Vysoká hodnota napravo naopak znamená, že jsou barvy hodně jasné. Po důkladném prostudování histogramů se můžeme vrhnout do úpravy. Spustíme si nástroj Úrovně (Vrstva --> Barvy --> Úrovně).
Můžete zkusit použít nejrychlejší způsob tzn. použít tlačítko automaticky. Tímto způsobem nedostanete vždy nejlepší výsledek, proto je vhodné ukázat si druhou možnost úpravy barevného nádechu opět pomocí nástroje Úrovně.
Při odstraňování nádechu je potřeba pracovat s jednotlivými barevnými kanály.
- jasový kanál: obsahuje rozložení od stínů k světlům
- červený kanál: obsahuje rozložení od azurové k červené barvě
- zelený kanál: obsahuje rozložení od puprpurové k zelené barvě
- modrý kanál: obsahuje rozložení od žluté k modré barvě
V našem obrázku je vidět, že převládá žlutá barva (což je způsobeno focením před oknem se zataženým žlutým závěsem skrz, který dopadá sluneční světlo), proto budeme upravovat modrý kanál. Nastavení je zřejmé z následujícího obrázku. Pravý trojúhelníček (pro modrou bavu) posuneme k pravému konci histogramu, střední trojúhelníček (nastavující poměr žluté a modré) nastavíme na střed mezi levý a pravý trojúhelníček.
Výsledek naší úpravy si můžeme prohlédnout na následujícím obrázku. Některé takto upravené fotografie potřebují provést ještě další úpravy např. úprava rozložení barev v ostatních kanálech, nastavení jasu atd. jež budou popsány na následujících řádcích nebo byly popsány v předcházejících dílech.
Obdobně jako jsme upravili barevný nádech fotografie, lze pomocí nástroje Úrovně upravit i obrázek, který obsahuje příliš tmavé (světlé) barvy. Postup si ukážeme na fotografii Národního muzea v Praze.
Jak již bylo řečeno výše, z dialogového okna úrovně můžeme vyčíst podstatné informace o fotografii. Z našeho histogramu fotografie národního muzea je vidět, že obsahuje příliš tmavé barvy, proto posuneme šedivý trojúhelníček směrem doleva k černému, čímž snížíme množství tmavých odstínů a rozšíříme množství světlých odstínů. Na prvním obrázku vidíte okno úrovně, na dalším upravené nastavení spolu s fotografií.
Je to jedna z nejjednodušších technik úprav fotografie. Nevýhodou ovšem je, že se ztrácí některé informace o barvách. Výslednou fotografii vidíme na následujícím obrázku.
Poslední možností úpravy barevného podání je úprava jednotlivých kanálů, kde nastavíme vnější šipky pod okraje (na začatek a konec) histogramu a prostřední šipku umístíme někam doprostřed. Takto upravit postupně všechny kanály a tím získat obrázek s lepším barevným podáním. Následující obrázky ukazují snímek před a po úpravě jednotlivých kanálů pomocí nástroje Úrovně. Obrázek je možné doupravit použitím příkazu Vrstva --> Barvy --> Jas a Kontrast.
Nástroje Křivky
Úpravou barevného nádechu pomocí křivek dostáváme většinou lepší výsledné fotografie než při úpravě pomocí nástroje Úrovně a hlavně, což je podstatné, se při úpravě neztrácejí barevné informace obsažené ve fotografii. Obdobně jako u úrovní je i u křivek možné upravovat všechny kanály společně nebo každý zvlášť. Nejdříve si ukážeme úpravu všech kanálů naráz.
Jak již bylo napsáno výše v této fotografii schází černá barva. Otevřeme si nástroj Křivky (Vrstva --> Barvy --> Křivky) a přesuneme levý okraj křivky na začátek histogramu, čímž přemapujeme nejtmavší barvu ve fotografii obsaženou na černou.
Výsledná fotografie již působí přirozeněji a rozložení světlých a tmavých barev je rovnoměrnější.
Trochu složitější a časově náročnější je postup, ve kterém upravujete přímo jednotlivé kanály. Histogram je u každé barvy odlišný.
Zde uvádím jednotlivé obecné postupy při špatném světelném odstínu na fotografii
- Fotografi zbarvenou do červena upravíte přidáním azurové barvy
- Fotografi zbarvenou do azurova upravíte přidáním červené barvy
- Fotografi zbarvenou do zelena upravíte přidáním purpurové barvy
- Fotografi zbarvenou do purpurova upravíte přidáním zelené barvy
- Fotografi zbarvenou do modra upravíte přidáním žluté barvy
- Fotografi zbarvenou do žluta upravíte přidáním modré barvy
Vyvážení barev
Nejjednodušším nástrojem na odstranění barevného nádechu je Vyvážení barev (Vrstva --> Barvy --> Vyvážení barev). Použití tohoto nástroje je velmi jednoduché, stačí pomocí třech posuvníků nastavit poměr vyvážení dvojice barev (červená-azurová, zelená-purpurová, modrá-žlutá). Nástroj je schopen toto vyvážení provádět na světlech, stínech a středních tónech samostatně.

Na následujících snímcích je ukázka úpravy barevného podání fotografie za pomoci nástroje Vyvážení barev.
Zjasnění fotografie
Všechny předcházející úpravy předpokládaly, že barevnost fotografie bude rovnoměrná v celé ploše, častěji se budeme setkávat s fotografiemi, kde bude jen část snímku tmavší (světlejší). Na následujících řádcích si ukážeme techniku, s jejíž pomocí jsme schopni i snímek tohoto druhu upravit. Pro úpravu použijeme snímek vodní hladiny. Travnatá plocha, jež se nachází v popředí snímku, je příliš tmavá a ztrácí se tím jednotlivé detaily.
Prvním krokem je zduplikování vrstvy s fotografií (Vrstva --> Duplikovat vrstvu). Vrstvu, kterou jsme takto vytvořili, upravíme pomocí nástroje křivky (Vrstva --> Barvy --> Křivky ) tak, aby se staly jednotlivé detaily v původně tmavé části fotografie viditelné. V naší ukázkové fotografii se po použití křivek krásně prokreslí jednotlivá stébla trávy. Na takto upravenou vrstvu umístíme masku vrstvy, tak že poklepáme pravým tlačítkem myši na miniaturu vrstvy v okně vrstvy a vybereme položku Přidat masku vrstvy). V dialogovém okně, které se otevře nastavíme masku na bílou barvu a následně masku vrstvy vyplníme černobílým přechodem. Umístění a směr přechodu by měl vyplývat z faktu, že bílá barva přechodu umožní prolnutí našich dvou vrstev, čímž se zesvětlí požadovaná část fotografie. V případě naší pracovní fotografie je nejvhodnější směr přechodu shora dolů, kde v dolní části bude bílá barva překrývat travnatou plochu. V okně vrstev by jste měli mít něco podobného jako na následujícím obrázku.
Finální úpravou takto vytvořené fotografie může být nastavení Saturace, Jasu, Kontrastu a dalších standardních úprav pro vylepšení obrázku. V našem případě jsem provedla ještě částečné zjasnění horizontu fotografie. Výsledný snímek si můžeme prohlédnout na následujícím obrázku.
Možností jak upravit barevně nekvalitní fotografie existuje velké množství. Tento díl obsahuje jen několik nejčastěji používaných postupů. Hlavním měřítkem pro zařazení daného postupu do tohoto dílu, byla jeho obtížnost. Snažila jsem vybrat postupy, které zvládnou i začátečníci.
Závěr
Dnešním dílem končí část seriálu o Gimpu věnovaná úpravě fotografií. V následujících dílech seriálu se budeme zabývat tvorbou webové grafiky pomocí gimpu.