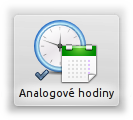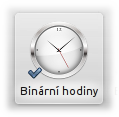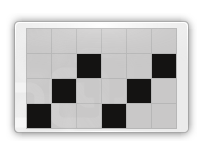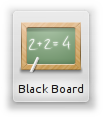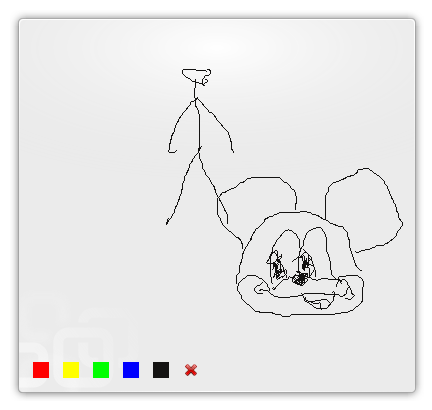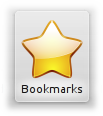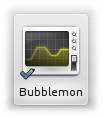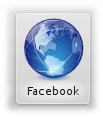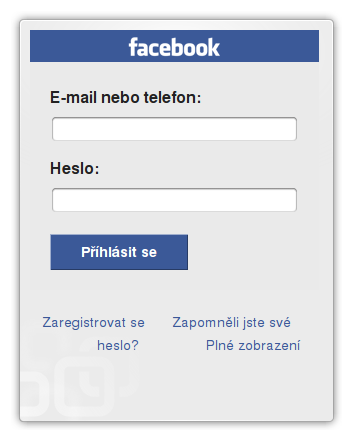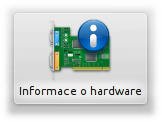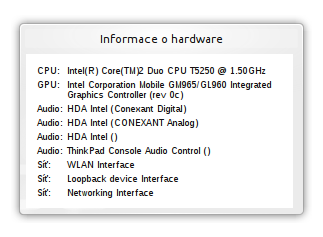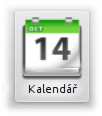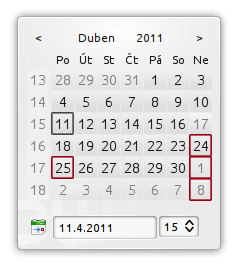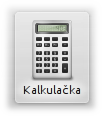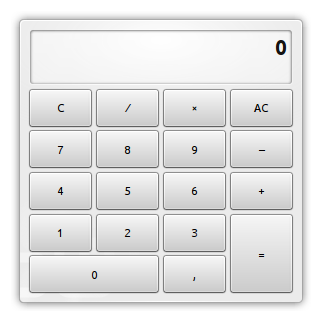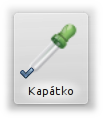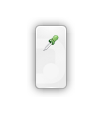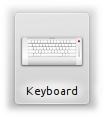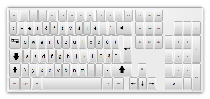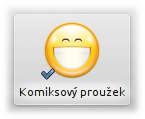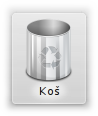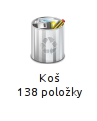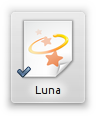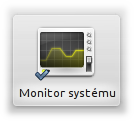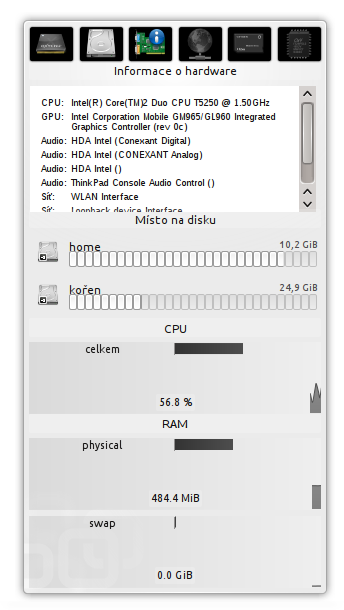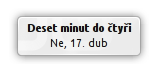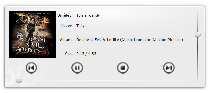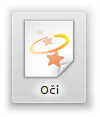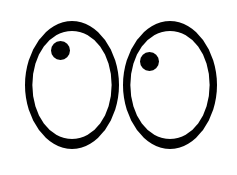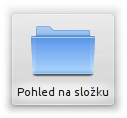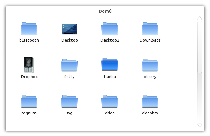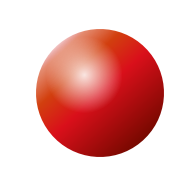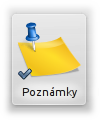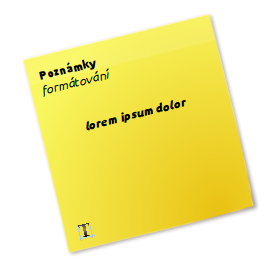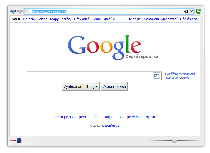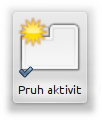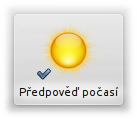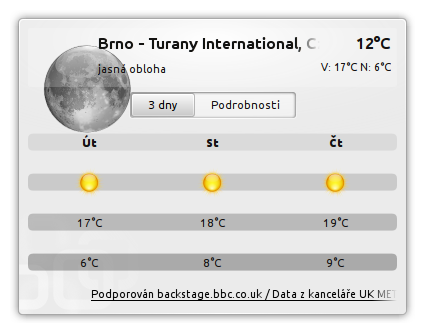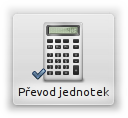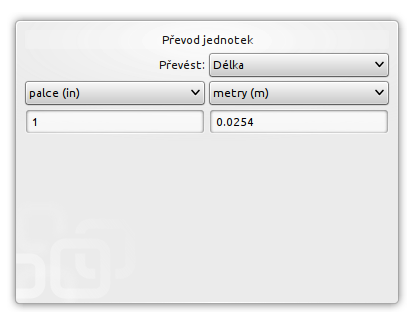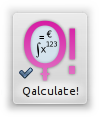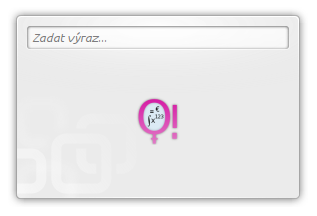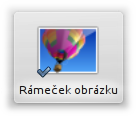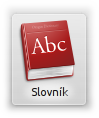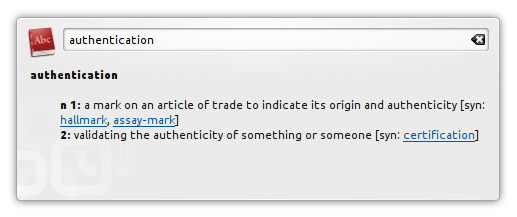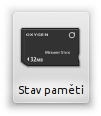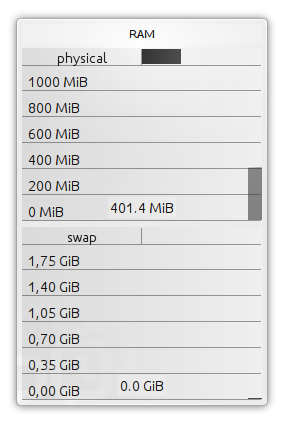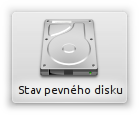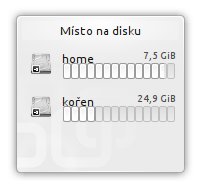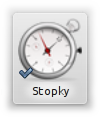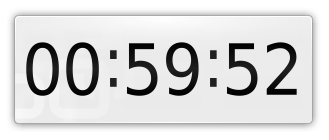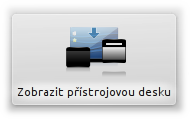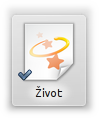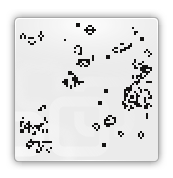|
|
 Kubuntu II. - Konfigurace desktopového prostředí
Kubuntu II. - Konfigurace desktopového prostředí
V minulém díle jsme si vysvětlili co je Kubuntu, kde jej získat a také jsme si ho úspěšně nainstalovali. Kdo měl potřebu mohl si ještě vytvořit nové uživatelské účty. V dnešním díle se podíváme jak naše nové prostředí vlastně funguje, co jsou to plasmoidy a na velmi užitečné stránky
www.kde.org.
18.5.2011 00:00 | Jakub Petružálek | read 18036×
DISCUSSION
Jak KDE vlastně funguje
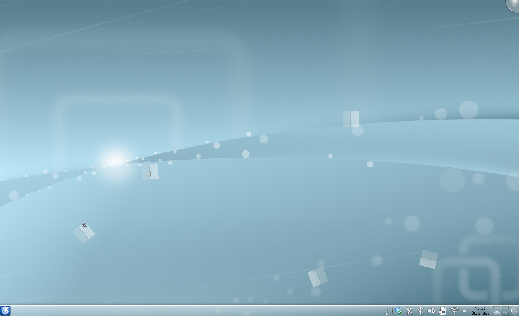 Prostředí plochy KDE funguje na první pohled víceméně stejně jako ostatní Linuxová prostředí, či prostředí ve Windows. Na obrázku vidíte to jak systém po instalaci vypadá, s tím rozdílem že mám v tray liště (lišta s aplikacemi běžícími na pozadí vpravo u hodin) ještě hudební přehrávač a zálohovací program. K těmto aplikacím se určitě dostaneme později.
Prostředí plochy KDE funguje na první pohled víceméně stejně jako ostatní Linuxová prostředí, či prostředí ve Windows. Na obrázku vidíte to jak systém po instalaci vypadá, s tím rozdílem že mám v tray liště (lišta s aplikacemi běžícími na pozadí vpravo u hodin) ještě hudební přehrávač a zálohovací program. K těmto aplikacím se určitě dostaneme později.
Jinak vše vypadá na první pohled normálně, plocha bez ikon a v dolní liště nalevo nabídka K, která se používá úplně stejně jako nabídka Start v MS Windows, s tím rozdílem že je asi sto milionkrát přehlednější, posuďte sami.
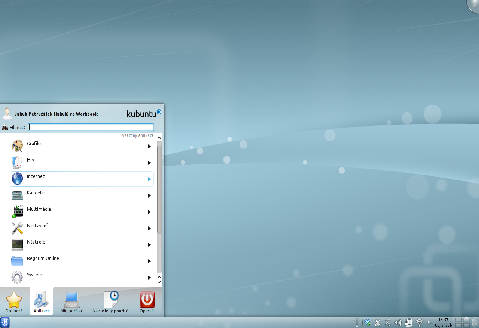 Pro lidi zvyklé hledat ikonu Tento počítač, slouží ikona Můj počítač v nabídce K, kde je zobrazeno asi tak všechno co by bylo zobrazeno v Tento počítač. Skrz nabídku K můžete spouštět všechny instalované aplikace (malou výjimku zde tvoří hry, jejichž výrobci netvoří spouštěče, takové hry si z nabídky nespustíte).
Pro lidi zvyklé hledat ikonu Tento počítač, slouží ikona Můj počítač v nabídce K, kde je zobrazeno asi tak všechno co by bylo zobrazeno v Tento počítač. Skrz nabídku K můžete spouštět všechny instalované aplikace (malou výjimku zde tvoří hry, jejichž výrobci netvoří spouštěče, takové hry si z nabídky nespustíte).
Lišta Tray
Tray lišta je řada ikon symbolizující programy běžící na pozadí, jejichž seznam najdete na spodní liště u hodin. Malé „i“ symbolizuje informace o systému. V případě že budete něco kopírovat či mazat, ať už v běžném správci souborů (Dolphin) nebo pomocí KDE náhrady známé aplikace Total Commander (ke které se snad také dostaneme), vždy bude stav akce zobrazen pod touto ikonou. Většinou jen na začátku a na konci akce, ale kliknutím na i se vám znovu zobrazí v bublině průběžné informace o akcích a budou zobrazeny buď do dokončení nebo dokud opět nekliknete na ikonu „i“.
Ikona nůžek symbolizuje novou verzi starého a dnes již nepoužívaného programu Klipper, který si pamatoval poslední věci které jste kopírovaly do schránky, toto je jeho přímá integrace do systému. Pokud na ikonu nůžek kliknete, uvidíte poslední věci které jste zadávali do schránky, seznam se nevymaže ani po vypnutí počítače.
Reproduktorem se ovládá hlasitost, dá se zde také pomocí tlačítka spustit směšovač (Mixer), kde se dají nastavit vstupy, výstupy a hlasitosti pro audio.
Zvláštní ikona mezi reproduktorem a baterií je ikona pro komunikaci s bluetooth zařízeními. Vy ji vidět nemusíte, ale já jelikož mám systém na notebooku s bluetooth a mám puštěnou bezdrátovou komunikaci vidím bluetooth adaptér už od prvního spuštění. Velmi slušně funguje pro posílání a přijímání souborů a umí velmi rychle a intuitivně spárovat telefony. Jeho ovládání je velmi jednoduché a myslím že nepotřebuje žádné komentáře.
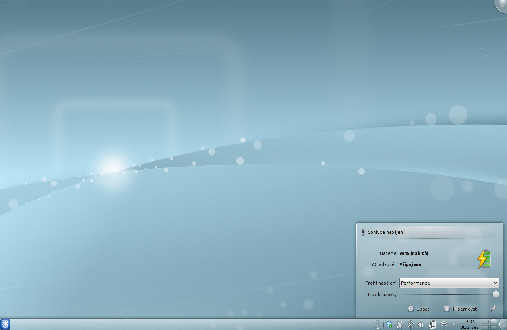 Ikona baterie bude opět zobrazena pouze u notebooků a slouží k nastavování úspornosti běhu počítače. Systém KDE používá profily, které se dají pojmenovat a můžete si zde nastavit své nároky pro běh pc (já mám např. u Performance všechno spuštěno na maximální výkon, kdežto u Powersave běží jen jedno jádro a display svítí cca na 70%). Lze také nastavit jaký profil se má automaticky spustit při které akci (baterie dosáhla 20% kapacity, síťový adaptér připojen, síťový adaptér odpojen). Nastavení pro baterii najdete v nabídce K, Nastavení systému a dole ve skupině Hardware stačí kliknout na Správa napájení.
Ikona baterie bude opět zobrazena pouze u notebooků a slouží k nastavování úspornosti běhu počítače. Systém KDE používá profily, které se dají pojmenovat a můžete si zde nastavit své nároky pro běh pc (já mám např. u Performance všechno spuštěno na maximální výkon, kdežto u Powersave běží jen jedno jádro a display svítí cca na 70%). Lze také nastavit jaký profil se má automaticky spustit při které akci (baterie dosáhla 20% kapacity, síťový adaptér připojen, síťový adaptér odpojen). Nastavení pro baterii najdete v nabídce K, Nastavení systému a dole ve skupině Hardware stačí kliknout na Správa napájení.
Po kliknutí na ikonu baterie si tedy můžete zvolit aktuální profil pro správu napájení, nastavit si podsvětlení, případně počítač uspat, či přenastavit profily.
Další vedle baterie je monitor připojení k internetu. Já se doma na notebooku připojuji přes wifi, to je symbolizováno vlnkami. Pokud budete připojeni kabelem, bude tam zásuvka. Tento malý šikovný nástroj vám pomůže díky svému jednoduchému ovládání nastavit připojení podle vašich potřeb. Pohodlná je i možnost ukládat si bezpečnostní hesla pro různé přístupové body.
Poslední malá šipka nahoru mezi ikonami funguje stejně jako šipka v tray liště Windows – jsou tam skryté ikony. Osobně tam mám Korganizer démon upomínek (užitečný program KDE hlavně pro mobilní využití, kterému se snad ještě budeme věnovat), tiskový applet, který se automaticky odkryje ve chvíli kdy je připojena tiskárna a Upozornění na zařízení – další doplněk, který se zobrazí v tray liště ve chvíli kdy připojíte zařízení jako jsou flash disky, externí disky, či vložíte do mechaniky CD-ROM. Applet umožňuje jak rychle otevřít obsah zařízení tak jej odpojit/vysunout.
Další standardní součást panelu jsou digitální hodiny. V základu jsou nastavené aby ukazovaly i datum, vše lze nastavit pomocí pravého tlačítka. Jako poslední je indikátor virtuální ploch o kterém se zmíním níže a tlačítko plasma, o kterém bude také řeč.
Virtuální plochy
Na GNU/Linuxu se staly velmi populární virtuální plochy, které nechybí snad v žádném okenním manažeru. KDE je samozřejmě také používá a ještě má další nástroje které jejich funkce rozšiřují.
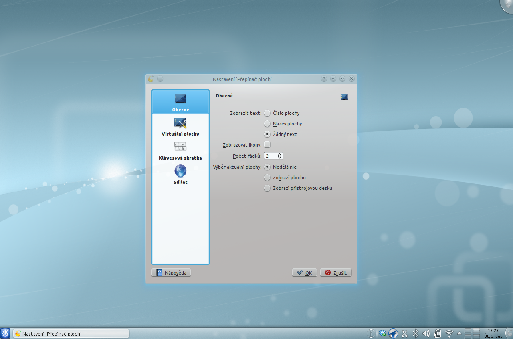 Virtuální plochy slouží k usnadnění používání počítače a jednodušší orientaci ve spuštěných aplikacích. Základní myšlenkou je že budete mít na jedné ploše aplikace sloužící k jedné činnosti, např. jednu plochu pro internet, jednu plochu pro práci, jednu pro kancelář... Počet virtuálních ploch se dá nastavit pravým kliknutím na přepínač ploch a kliknutím na volbu Nastavení 'přepínač ploch'.
Virtuální plochy slouží k usnadnění používání počítače a jednodušší orientaci ve spuštěných aplikacích. Základní myšlenkou je že budete mít na jedné ploše aplikace sloužící k jedné činnosti, např. jednu plochu pro internet, jednu plochu pro práci, jednu pro kancelář... Počet virtuálních ploch se dá nastavit pravým kliknutím na přepínač ploch a kliknutím na volbu Nastavení 'přepínač ploch'.
Mezi virtuálními plochami se dá přepínat buď kliknutím na příslušnou plochu, nebo klávesovou kombinací ctrl+Fx kde Fx je klávesa F s příslušným číslem plochy. Přepínání na klávesnici je mnohem rychlejší, zvláště pokud při práci hodně píšete, nebo dokonce nepoužíváte myš, ale touchpad, nebo trackpoint jako já.
První volba Zobrazit text vám pomůže virtuální plochy od sebe rozeznat. Volba číslo plochy je asi nejrozumnější, pokud máte potřebu od sebe plochy ve schématu rozeznávat, zvláště pokud se orientujete podle čísel. Volba Název plochy je vhodná spíše pokud je přepínač ploch větší (např. není v liště ale na ploše) a jeho políčka jsou větší (dost velká pro čitelný název). Jak toho docílit si ukážeme níže. Osobně používám volbu žádný text.
Další nastavitelná věc je počet řádků. Jedná se o počet řádků ve kterém budou zobrazeny plochy v přepínači. Proto záleží hlavně na tom kde ho máte umístěný. Pokud ho máte na ploše a je široký, můžete mít klidně větší množství ploch v jednom řádku. Případně můžete přepínač úplně odstranit a přesto plochy používat, ale to se mi osvědčilo jen na balamucení profesorů na střední škole.
Poslední volba – Výběr aktuální plochy říká co se stane když kliknete v přepínači na plochu na které zrovna teď jste. Já mám volbu nedělat nic. Užitečná volba může být zobrazit přístrojovou desku, o které si také řekneme za chvíli.
Ve skupině Virtuální plochy si můžete nakonfigurovat počet ploch a také si je pojmenovat, pokud chcete.
V dřívějších verzích KDE, včetně předchozích verzích KDE4 bylo potřeba zaškrtnout volbu „zobrazovat v liště úlohy pouze z jedné plochy“, jinak jste vždy v pruhu úloh viděli všechny spuštěné aplikace a ne jen aplikace z aktuální plochy. Tuhle volbu každopádně v nové verzi najít nemohu a vidím všude pouze úlohy z aktuálních ploch, nejspíše se to stalo defaultem v systému.
Nastavení tapety plochy
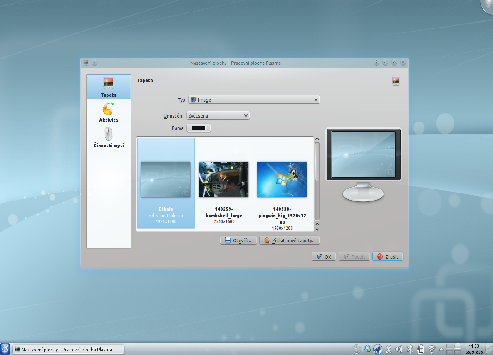 Nastavit tapetu plochy je stejně jednoduché jako ve Windows v případě získávání nových tapet dokonce jednodušší, stačí kliknout pravým tlačítkem kdekoliv na ploše a vybrat volbu „Nastavit 'Desktop'“.
Nastavit tapetu plochy je stejně jednoduché jako ve Windows v případě získávání nových tapet dokonce jednodušší, stačí kliknout pravým tlačítkem kdekoliv na ploše a vybrat volbu „Nastavit 'Desktop'“.
Jako první můžete vybrat typ. Standardně je nastavena volba Image (jen obrázek). Ten můžete zvolit ze seznamu níže nebo pomocí tlačítka „otevřít“ najít nějakou vhodnou tapetu z vašeho počítače.
Velmi pohodlnou možností je také tlačítko získat nové tapety.
Stačí na něj kliknout a v mžiku se vám z internetu stáhnou miniatury aktuálních tapet na pozadí a jejich popisky. V případě že se vám některé z tapet líbí, klikněte na tlačítko „instalovat“. To se po krátkém stahování změní na „odinstalovat“ a tapeta vám přibude do seznamu který je vidět na obrázku výše. Po té si stačí jen vybrat a kliknout na „Použít“ nebo „Ok“.
Jako další typ si můžete zvolit jednoduchou barvu – vyberete si barvu z barevného spektra. A poslední je Slideshow. V tomto případě si vyberete složku (nebo složky) které budou sloužit jako zdroje pro obrázky a nastavíte čas ve kterém se budou měnit. Skupiny Aktivita a Činnosti myši nás zatím zajímat nemusí.
Pracovní plocha Plasma a Plasmoidy
Pracovní plocha plasma a plasmoidy jsou jednou z největších novinek a zároveň největších předností a pokroků v KDE. Plocha ve starém KDE 3 a starších byla mnohem méně přizpůsobitelná než je tomu dnes. Mohli jste si nastavit tapetu, umístění lišty, ikony na plochu a to bylo v podstatě vše. V případě že jste chtěli „nějakou vychytávku na plochu“ museli jste to řešit pomocí složitých externích aplikací.
S novým KDE 4 přišla veliká inovace – plocha byla pojata jako jeden velký kontejner do kterého lze umísťovat malé aplikace (z jiných prostředí a aplikací známé jako widgety) – plasmoidy.
Již při instalaci jste si mohli jednoho widgetu všimnout. Pokud jste spouštěli systém z CD, na ploše byl plasmoid pohled na plochu, ve kterém byla ikona pro instalaci.
Po instalaci jsme si ukazovali dolní panel - nabídku K a tray lištu. Nabídka K, lišta s běžícími aplikacemi, tray lišta, přepínač ploch, ani hodiny nejsou nic jiného než widgety, které nutně nemusí být v dolním panelu. I samotný panel se chová jako plasmoid (ačkoliv není v nabídce) a můžete ji snadno odebrat nebo přemístit.
Plasmoidů je opravdu velké množství už v základní instalaci Kubuntu, nehledě na to že se dají další získávat úplně stejným způsobem jako tapety.
Pro práci s plasmoidy musíte nejdřív kliknout pravým tlačítkem někam na plochu a vybrat volbu „odemknout widgety“.
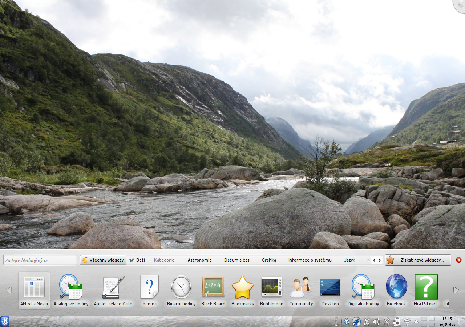 Poté další kliknutí pravým tlačítkem na plochu a tentokrát volba „Přidat widgety“. V dolní části plochy se vám zobrazí nabídka s plasmoidy (widgety) všech možných funkcí, na plochu je umístíte jednoduchým přetažením. Potom (v případě že máte stále odemčené widgety) můžete nastavit jejich velikost, natočení, i udělat případná nastavení přímo u konkrétních widgetů (např. zadat přihlašovací údaje k emailu do programu který kontroluje nové zprávy na emailu. Všimněte si také tlačítka „Získat nové widgety“. V případě že vám základní nabídka nestačí, zde si můžete vyhledat další užitečné widgety. Nabídka na obrázku není celá, v seznamu se dá pohybovat šipkami po stranách seznamu. Nyní si projdeme většinu funkčnějších a užitečnějších widgetů, které jsou v základní instalaci Kubuntu 10.10.
Poté další kliknutí pravým tlačítkem na plochu a tentokrát volba „Přidat widgety“. V dolní části plochy se vám zobrazí nabídka s plasmoidy (widgety) všech možných funkcí, na plochu je umístíte jednoduchým přetažením. Potom (v případě že máte stále odemčené widgety) můžete nastavit jejich velikost, natočení, i udělat případná nastavení přímo u konkrétních widgetů (např. zadat přihlašovací údaje k emailu do programu který kontroluje nové zprávy na emailu. Všimněte si také tlačítka „Získat nové widgety“. V případě že vám základní nabídka nestačí, zde si můžete vyhledat další užitečné widgety. Nabídka na obrázku není celá, v seznamu se dá pohybovat šipkami po stranách seznamu. Nyní si projdeme většinu funkčnějších a užitečnějších widgetů, které jsou v základní instalaci Kubuntu 10.10.
|
|
|
Analogové hodiny. Lze nastavit velikost a případné natočení. Vzhled ručičkových hodin je společný pro téma a dá se nastavit v Nastavení systému. |
|
|
|
Binární hodiny jsou relativně neužitečný widget, který může mít asi tak jediný účel – dekorativní. Zobrazuje čas pomocí grafického znázornění dvojkové soustavy. Každopádně klasické digitální hodiny v základní liště jsou asi nejlvíce vyhovující. |
|
|
|
Blackboard (anglicky tabule) je takové hodně jednoduché kreslení na plochu. Kreslit se dá myší, samozřejmě pokud máte k dispozici tablet tak na tabletu či dotykovém displayi. Kdybych měl dotykový display na notebooku (tablet pc), možná bych si na tento widget občas napsal nějaké telefonní číslo. Jinak je víceméně neužitečný. |
|
|
|
Zabugovaný Čekal jsem rychlý přístup k záložkám. Bohužel se po kliknutí aplet zvláštně zasekne a rozběhne se až po dalším kliknutí, takže není funkční. Dokonce jsem zkoušel přidat i oblíbené do integrovaného prohlížeče Rekonq, ale ani to nepomohlo. |
|
|
|
Velmi pohledný monitor hardwaru pro vaši plochu. Nejprve je potřeba jej nastavit a vybrat jaké informace o hardware bude bublina zobrazovat. K dispozici máte opravdu velké množství voleb, ale záleží na vybavení pc. Já mám v nastavení programu určitě desítky možností. Bublina na obrázku monitoruje frekvenci prvního jádra procesoru. Procesor systém sám podtaktovává z 1500 Mhz na 1000Mhz aby ušetřil energii čemuž hladina v bublině odpovídá. |
|
|
|
Widget na plochu Facebook dělá přesně to, co by se od něj čekalo. Dovolí vám přihlásit se, přidávat komentáře na vaši zeď a číst aktuální novinky od vašich přátel. Hodí se to spíše pro lidi kteří používají facebook jako twitter nebo blog a často mění svůj stav. Pokud používáte facebook hlavně na chat, tak je pro vás tento widget neužitečný. |
|
|
|
Tento widget dělá přesně to co by se od něj čekalo. Pravdou však je že informace které se z widgetu dozvíme jsou buď vcelku neužitečné, nebo je známe protože počítač používáme. Tento widget bych použil pouze v případě že můj počítač by byl nějaký „opravdu našlapaný stroj“. |
|
|
|
Velmi pohodlný kalendář na plochu, který (ačkoliv to na bílém pozadí není vidět) je poloprůhledný, takže nebude nijak výrazně rušit vaši plochu, ale bude stále čitelný. Šedivě je označen dnešní den a červeně jsou označeny státní svátky. |
|
|
|
Další widget který dělá to co by se od něj čekalo, tentokrát jednoduchá kalkulačka. Opět poloprůhledná, takže skvěle zapadne takřka na jakoukoliv tapetu. Tento widget jsem si oblíbil a často jej používám, je pohodlné mít stále po ruce kalkulačku, zvláště pro programátora webových stránek. |
|
|
|
Widget vhodný opět pro programátory webových stránek, nebo grafiky. Jednoduše si na ploše kliknete na kapátko, pak pomocí alt+tab vyberete okno ze kterého chcete čerpat (případně použijete tapetu), kliknete na barvu která se vám líbí a ta se uloží do widgetu na plochu. Když následně kliknete na barevný puntík na widgetu, zobrazí se vám její kód. |
|
|
Klávesnice na vaší ploše. Nedávno jsem viděl tablet pc, kde se dal jednoduše v rámu otočit display a notebook se dal normálně zavřít, takže jste měli vlastně jen velkou tenkou dotykovou obrazovku na klíně. V takovém případě si dovedu představit použití tohoto widgetu. |
|
|
|
Tento widget je nejdříve potřeba nastavit. S připojením k internetu si zvolíte sady komixů, které se vám líbí (k dispozici jsou anglické a německé komixy), prostředí si je stáhne a můžete se zasmát při každém zapnutí počítače. |
|
|
|
|
Úplně klasická ikona koše. V případě že na widget kliknete, otevře se vám v průzkumníku souborů (Dolphin) koš. Při najetí na ikonu se také nahoře zobrazí zelená šipka. V případě že nani kliknete, rozjede se vám nabídka kde budou dvě možnosti – otevřít a vysypat koš. |
|
|
|
Moc pěkný widget, který vám ukáže jak velká část měsíce bude v noci vidět. Jediné nastavení tohoto widgetu je z jaké polokoule se díváte na měsíc. Osobně vidím ze svého okna měsíc trošku natočený (jelikož mám okna na západ a vidím ho až k ránu), čili je pro mě vhodné v tomto případě použít i natočení widgetu. |
|
|
|
Velmi šikovný applet, který vám řekne takřka všechno o vašem systému. Ve starém KDE 3 se ke spřístupnění takovýchto funkcní musela nainstalovat nějaká externí aplikace. V novém KDE4 je vše jednoduše integrováno do plasmoidu. Po umístění widgetu na plochu uvidíte pouze horní proužek s ikonami. Informace o HW se dozvíte až po kliknutí na příslušnou ikonu. Osobně mi nejvíce vyhovuje vidět volné místo na disku, běh procesoru a stav paměti. V případě že chcete ve widgetu vidět i informace o počítači (jako je to zde) doporučuji je umístit jako první v tabulce. Widget je totiž trošku zabugovaný a pokud jej umístíte jinam, mohly by některé informace být mimo předkreslenou tabulku (pod ní). |
|
|
|
Další hodiny, které jsou méně užitečné než digitální – nejasné hodiny. Vzhledem k tomu že z digitálních lze čas vyčíst rychleji tak je nepoužívám, ale mohly by se někomu líbit... |
|
|
Velmi příjemný widget, který vám přímo na ploše ukáže co se hraje, včetně obrázku (pokud jej máte stažený). K dispozici máte také základní tlačítko pro ovládání přehrávače, vpravo jezdce pro ovládání hlasitosti a dole jezdce kterým se dá přetáčet skladba. |
|
|
|
|
Oči jsou stará dobrá aplikace xeyes integrovaná přímo do systému v podobě plasmoidu. Jednoduše je dáte někam na plochu a ony stále sledují kurzor myši. Nijak prospěšný widget, který ale dokáže oživit plochu a pobaví spousty lidí kteří jej neznají. |
|
|
Pohled na složku je jeden z prvních a také úplně základním widgetem vůbec. Nahrazuje starý systém plochy (ikony). Jednoduše jej umístíte na plochu a v případě že nechcete nahlížet do své domovské složky, můžete zvolit jinou složku (např. složku s ikonami vašich oblíbených aplikací). V případě že zastavíte nad některou ze složek v pohledu a poté kliknete na šipku co se zobrazí, ukáže se vám v místní nabídce další malý pohled na složku na kterou jste právě klikli. Můžete také ikony vytáhnout z pohledu na složku a umístit je na plochu. Tam s nimi můžete libovolně manipulovat stejně jako s plasmoidy (měnit jejich velikost, natočení...) Vzhledem k tomu že v novém KDE jsou všechny ikony vektorové, není problém vyrobit ikonu klidně přes polovinu obrazovky. |
|
|
|
|
Zabugovaný Poskakující míč je widget který bláznivě poskakuje a poletuje po vaší ploše. Můžete si nastavit fyzikální zákony i automatické skákání. Jsou zde však dva zásadní problémy. První je že míč při zamčený widgetech neskáče, ale jen se točí na místě (čili je prakticky nepoužitelný). Druhou věcí je, že v případě že máte odemčené widgety a nastavené automatické skákání, tak abyste míč mohli zastavit nebo odebrat, musíte ho nejdříve chytit :-). |
|
|
|
Vždy jsem si v práci rád přilepoval na monitor lístečky co ještě musím udělat. V případě, že neradi lepíte lístečky nebo máte např. notebook, máte nyní jedinečnou možnost si napsat poznámku přímo na plochu. Dá se nastavit velikost, natočení, typ fontu a po kliknutí na „T“ v levém dolním rohu i základní možnosti formátování textu. Do poznámek je možné psát i při zamčených widgetech. |
|
|
Prohlížeč webu je applet který dělá přesně to co napovídá jeho název. Nevýhodou je velikost potřebná k jeho použitelnosti. Možná bych ho použil na větším monitoru.Může býv vhodný např. k integraci chatů jako Facebook nebo meebo přímo na plochu. |
|
|
|
Aktivita v KDE znamená nastavení pracovní plochy (plasmoidů, tapety, panelu...). Těchto nastavení (aktivit) lze v KDE mít víc a můžete se mezi nimi přepínat. Jednou z možností je právě pruh aktivit. Jak aktivity vytvářet a k čemu mohou být užitečné se dozvíte v příštím díle. |
|
|
|
|
Věc která samozřejmě nemůže chybět je předpověď počasí. Widget jednoduše přidáte na plochu, kliknete na nastavení (ikona klíče při podržení kurzoru na widgetu) a nastavíte město. Seznam měst můžete najít na wetter.com. V případě že býváte na notebooku často bez internetu můžete si nastavit aktualizaci tak aby vám předpověď vydržela na ploše po celý den. |
|
|
|
Velmi užitečný widget, který umožňuje převody jednotek jak v rámci jedné stupnice (například z kilopascalů na hectopascaly), tak mezi různými stupnicemi (např. mezi yardy a metry). |
|
|
|
Velmi pohodlný applet nahrazující kalkulačku. Jednoduše sem napíšete nějaký výraz (např. 670*(25+75-38)) a místo obrázku se objeví výsledek. |
|
|
|
Do tohoto widgetu se dá nahrát jakákoliv fotografie či obrázek, či se zde dá nastavit klasické promítání (vyberete složku, případně složky a čas po kterém se mají obrázky měnit). |
|
|
|
Vcelku pěkný výkladový slovník. Jednoduše napíšete slovo, dáte enter a významy slova se jednoduše stáhnou z internetu a objeví se ve widgetu. Zásadní nevýhodou tohoto slovníku je že je v angličtině (jak vstup, tak výklad slov). |
|
|
|
Vcelku užitečný plasmoid, který vám umožní monitorovat stav vaší paměti, a to jak fyzikální (paměť RAM), tak swap (jakási emulace RAM paměti na pevném disku). V případě že widget uděláte menší na výšku, uvidíte pouze grafy vedle nápisů physical a swap. |
|
|
|
Užitečný widget, který vám pomůže hned na ploše zjistit stav vašich pevných disků, či diskových oddílů. Na šířku se grafy symbolizující prostor na disku rozšiřují. V případě že zvětšíte jeho výšku, přibude dole pouze prázdné místo. |
|
|
|
Ačkoliv je tento widget na první pohled naprosto neužitečný, stal se jedním z mých oblíbených. Hodí se např. k načasování vašeho odchodu od pc, nebo k oznámení že za okamžik skončí školní hodina. Ve stopkách jsou předdefinované časy (které se dají upravit a přesouvat) a po kliknutí na stopky pravým tlačítkem a vybrání času se začne čas odpočítávat. Při počítání poslední minuty je čas červený. Po doběhnutí stopek se vám také objeví hlášení v systémové bublině. |
|
|
|
Widget, který je vhodný zejména pro umístění do lišty (nahoře nebo dole, záleží jak si ji umístíte). Po kliknutí na tento widget se automaticky minimalizují všechna okna a zobrazí se pracovní plocha. |
|
|
|
Další widget, který se hodí spíše do panelu. Zobrazení přístrojové desky znamená že se vám přes otevřená okna zobrazí widgety, které máte umístěné na ploše a můžete je použít (kliknout na ně). |
|
|
|
Applet, který slouží spíše k okrasným účelům. Měl by symbolizovat běh života a mutaci. Nejspíš bych tento widget do seznamu nezahrnul, ale hodlám jej použít v dalším díle. |
Přehledem plasmoidů tento díl končí. V příštím díle se můžete těšit na nastavení motivu přihlašovací obrazovky, nastavení motivu pro nabíhání systému, případné řešení problémů a také různé možnosti nastavení vzhledu operačního systému za použití motivů vzhledu a widgetů. Také nebude chybět instalace a nastavení v poslední době velmi populárního programu Cairo-dock.
|
|
||
|
DISCUSSION
For this item is no comments. |
||
|
Add comment is possible for logged registered users.
|
||
| 1. |
Pacman linux Download: 5488x |
| 2. |
FreeBSD Download: 9687x |
| 3. |
PCLinuxOS-2010 Download: 9183x |
| 4. |
alcolix Download: 11647x |
| 5. |
Onebase Linux Download: 10351x |
| 6. |
Novell Linux Desktop Download: 0x |
| 7. |
KateOS Download: 6856x |
| 1. |
xinetd Download: 2996x |
| 2. |
RDGS Download: 937x |
| 3. |
spkg Download: 5868x |
| 4. |
LinPacker Download: 11060x |
| 5. |
VFU File Manager Download: 3700x |
| 6. |
LeftHand Mała Księgowość Download: 7935x |
| 7. |
MISU pyFotoResize Download: 3423x |
| 8. |
Lefthand CRM Download: 4197x |
| 9. |
MetadataExtractor Download: 0x |
| 10. |
RCP100 Download: 3712x |
| 11. |
Predaj softveru Download: 0x |
| 12. |
MSH Free Autoresponder Download: 0x |
 linuxsoft.cz
| Design: www.megadesign.cz
linuxsoft.cz
| Design: www.megadesign.cz