

ARCHIV
 Gimp - ÚPRAVY FOTOGRAFIÍ (1.) - Základní úpravy
Gimp - ÚPRAVY FOTOGRAFIÍ (1.) - Základní úpravy
Počínaje tímto dílem se začneme věnovat úpravám fotografií v Gimpu. Dnes se podíváme na změnu velikosti, oříznutí a zmíníme se o optimalizaci fotografie.
5.7.2004 10:00 |
Yippee
| Články autora
| přečteno 160977×
Změna rozměrů obrázku
Velikost fotografie závisí na nastavené kvalitě při focení, anebo pokud obrázek přenášíte do počítače skenováním, tak poté na nastavené kvalitě při skenování. Ale ať použijete jakýkoliv způsob, vždy je obrázek většinou rozměrově velmi veliký. Archivace nevyžaduje zmenšovat fotky rozměrově ani velikostně, a ani při dnešních gigabajtových místech na harddiscích to není nutností. Ovšem pokud budeme fotografii publikovat na webu nebo například posílat mailem, musíme o změně rozměrů obrázku uvažovat. Na webu se můžeme také setkat s tzv. thumbnaily, což jsou malinkaté náhledy fotografií, a pokud na některý z nich klikneme, tak se nám objeví příslušná fotografie ve větším rozměru (v původní velikosti).
Změna rozměru jde provést v Gimpu velmi snadno. Obrázek musíme nejdříve najít a poté ho otevřít. Z hlavního okna programu Gimp (okno s nástroji) nebo z nabídkové lišty okna obrázek vyvoláme dialog pro načtení obrázku: Soubor -> Otevřít... . V okně Načtení obrázku projdeme strukturou adresářů, najdeme hledaný soubor a otevřeme ho.
Teď už máme obrázek otevřený a můžeme přistoupit k jeho zmenšení.
Pozn.: Zvětšování obrázku se příliš často nepoužívá, protože je pak vykreslen méně kvalitně.

Najedeme na nabídku: Obrázek -> Velikost obrázku. Otevře se nám dialogové okno "Velikost obrázku".
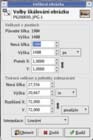
V okně "Velikost obrázku" zadáme požadovanou šířku nebo výšku do příslušné kolonky. Pokud máme zamknutý poměr stran, stačí vyplnit pouze jeden údaj (výšku nebo šířku) a druhá hodnota bude automaticky dopočtena tak, aby nedošlo ke zkreslení obrázku.
Standardně použité jednotky jsou pixely (px). Pokud chcete, aby měl obrázek podobnou velikost jako fotografie, změňte jednotky na milimetry (mm) a zadejte výšku nebo šířku obrázku v těchto jednotkách. Jinou možností je změnit velikost obrázku relativně v procentech k původnímu.
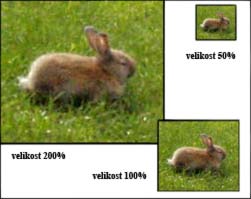
Oříznutí obrázku
Pokud nechceme kraje fotografie, můžeme obrázek oříznout nebo vyříznout detail obrázku. Ovšem pozor! Oříznutí se provádí přes všechny vrstvy!
Pro oříznutí slouží nástroj Ořez (tlačítko se skalpelem), který lze vyvolat i klávesovou zkratkou SHIFT + C .

Volbou nástroje se změní vzhled kurzoru. V této chvíli stačí kliknout na místo, kde chceme mít pravý horní roh a tažením vybíráme část obrázku k oříznutí.
Rozměry vybraného výřezu můžete změnit pomocí úchytků (černých čtverečků) v rozích výřezu. Horní pravý a dolní levý čtvereček slouží k přesunu. Horní levý a dolní pravý čtvereček umožní změnit rozměr.
Při použití nástroje ořez se automaticky otevře dialogové okno Ořezání a rozměry. Pokud jste s výběrem spokojeni, oříznutí provedete pomocí tlačítka Ořezat. Přesnější výřez můžete provést číselně ve vámi zvolených jednotkách. Výsledek vidíte ihned při jakékoliv změně.
Pokud se vám nedaří oříznout přesně co chcete, možná že vám přijde vhod i jiný postup, který zde vyložím.
Nejdříve si nástrojem obdélníkový výběr označíme plochu pro oříznutí a pokud jsme s výběrem spokojeni, vybereme z nabídkové lišty volbu Obrázek --> Ořezat obrázek a výběr se ořízne. Může se však stát, že výběr není dokonalý a chceme ho ještě upravit.
Pro tento účel použijeme nástroj
Škálování vrstvy nebo výběru (nástroj s malým a velkým obdélníkem) nebo použijeme klávesovou zkratku SHIFT + T a u vlastností nástroje zaškrtneme v části Ovlivnit políčko transformovat výběr . Z výběru se stane průhledná mřížka, kterou můžeme zvětšit nebo zmenšit, a tím současně měníme výběr jako takový. Pro dokončení zmáčkneme tlačítko Škálovat , které se nachází v okně škálování. Nakonec použijeme známou volbu: Obrázek --> Ořezat obrázek .
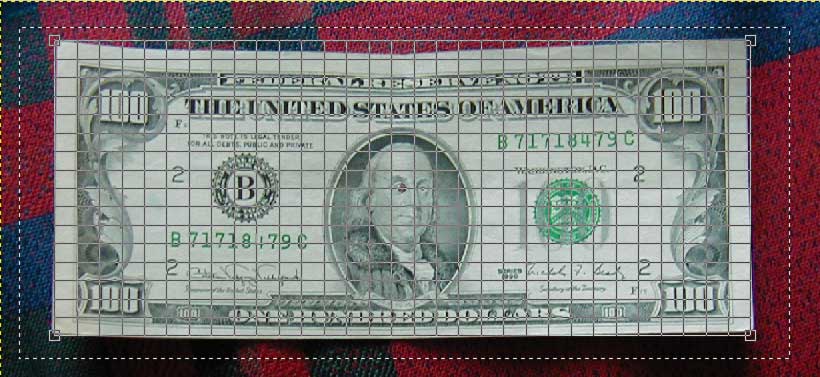
Zmenšení obrázku
Velikost obrázku v kB, nikoliv jeho rozměry v px, ovlivňuje dobu načítání obrázku z Internetu a také dobu jeho odesílání / přijímání pomocí e-mailu. Postup přípravy fotografií pro web (e-mail) se tedy může skládat z těchto kroků:
- úprava rozměrů
- ořez
- uložení obrázku se sníženou kvalitou
Pro názornost si vše ukážeme na příkladu. Mějme obrázek těchto vlastností:
Původní rozměr: 1984 x 1488 px
Rozlišení: 72 dpi
Původní velikost v kB: 634,1 (zkomprimovaný jpeg) Velikost nezkomprimovaného obrázku můžete zjistit v titulkové liště v okně obrázek.V našem případě je to 22,6 MB.
Nejdříve ořízneme naši fotografii.

Oříznutím se nemění jen rozměr ale i velikost v kB.
Po uložení je velikost jpeg obrázku: 328,1 kB při uložení v 85% kvalitě
Rozměr po oříznutí se změnil na hodnoty: 1641 x 1335 px

 Posledním krokem optimalizace je zmenšení obrázku na příslušnou velikost.
Posledním krokem optimalizace je zmenšení obrázku na příslušnou velikost.
Nový rozměr: 800 x 651 px (při zachování proporcí)
A takto zmenšený obrázek uložíme tak, aby byl co nejlepší a zároveň neztrácel na kvalitě. V plné kvalitě by měl obrázek velikost 383,8 kB.
Postup: z menu vybereme Soubor --> Uložit jako. Otevře se dialogové okno Zapsat obrázek. Zadejte nové jméno souboru do pole Jméno souboru a typ souboru nastavte na JPEG. Je to právě tento formát, který se pro náš účel hodí nejvíce. Pokračujte tlačítkem OK. Otevře se dialogové okno Zapsat jako JPEG.

V poli Náhled obrázku zaškrtněte políčko Náhled (v okně obrázku). Pak v poli Nastavení parametrů posuvníkem postupně snižujte parametr Kvalita. Výsledek vizuálně kontrolujte v okně obrázku, velikost přímo v dialogovém okně Zapsat jako JPEG - pole Náhled obrázku - Velikost v bajtech.
Po dosažení optimálního výsledku, tj. nejmenší velikosti obrázku v kB při dostatečně kvalitním vzhledu, potvrďte svoji práci tlačítkem OK.
V našem příkladě se velikost zmenšila na 41,9 kB.
Pro ukázku zde uvádím fotografii uloženou v různé kvalitě (s různě velkou JPEG kompresí). Ani jedna z fotografií nebyla optimalizována pro www, proto se mohou některé z fotografií načítat trochu déle.
kvalita 100 % velikost 384,4 kB
kvalita 50 % velikost 52,3 kB
kvalita 33 % velikost 41,6 kB
kvalita 10 % velikost 21,8 kB
Předchozí Celou kategorii (seriál) Další
Gimp - ÚVOD (2.)
Gimp - ÚVOD (3.)
Gimp - ÚPRAVY FOTOGRAFIÍ (2.) - Transformace
Gimp - ÚPRAVY FOTOGRAFIÍ (3.) - Rovnání křivě nafocených fotografií
Gimp - ÚPRAVY FOTOGRAFIÍ (4.) - Výběry I.
Gimp - ÚPRAVY FOTOGRAFIÍ (5.) - Výběry II.
Gimp - ÚPRAVY FOTOGRAFIÍ (6.) - Vrstvy
Gimp - ÚPRAVY FOTOGRAFIÍ (7.) - Prolínání vrstev
Gimp - ÚPRAVY FOTOGRAFIÍ (8.) - Barvy I.
Gimp - ÚPRAVY FOTOGRAFIÍ (9.) - Barvy II.
Gimp - ÚPRAVY FOTOGRAFIÍ (10.) - Barvy III.
Gimp - ÚPRAVY FOTOGRAFIÍ (11.) - Barvy IV.
Gimp - ÚPRAVY FOTOGRAFIÍ (12.) - Retuše
Gimp - ÚPRAVY FOTOGRAFIÍ (13.) - Kanály
Gimp - ÚPRAVY FOTOGRAFIÍ (14.) - Masky
Gimp - ÚPRAVY FOTOGRAFIÍ (15.) - Masky II.
Gimp - ÚPRAVY FOTOGRAFIÍ (16.) - Rámečky, ohraničení, okraje
Gimp - ÚPRAVY FOTOGRAFIÍ (17.) - Pohyb a lokální zostření
Gimp - ÚPRAVY FOTOGRAFIÍ (18.) - Převod fotografie do černobílého a sépiového odstínu
Gimp - ÚPRAVY FOTOGRAFIÍ (19.) - Úprava očí
Gimp - ÚPRAVY FOTOGRAFIÍ (20.) - Filtry
Gimp - ÚPRAVY FOTOGRAFIÍ (21.) - Simulace mlhy
Gimp - ÚPRAVY FOTOGRAFIÍ (22.) - Hrátky
Gimp - ÚPRAVY FOTOGRAFIÍ (23.) - Zvýraznění objektu
Gimp - ÚPRAVY FOTOGRAFIÍ (24.) - Simulace nižší hloubky ostrosti
Gimp - Přecházíme na verzi 2.2.x
Gimp - ÚPRAVY FOTOGRAFIÍ (25.) - Snížení CCD šumu
Gimp - ÚPRAVY FOTOGRAFIÍ (26.) - Simulace fotografování za večera
Gimp - ÚPRAVY FOTOGRAFIÍ (27.) - Panoramatická fotografie
Gimp - ÚPRAVY FOTOGRAFIÍ (28.) - Olejomalba, Přemapování povrchu, Reliéf
Gimp - ÚPRAVY FOTOGRAFIÍ (29.) - Stará fotografie, inverze jasu, Rozjasnění ...
Gimp - vylepšení fotografií (30.)
Gimp - GRAFIKA PRO WEB (1.)
Gimp - GRAFIKA PRO WEB (2.)
Gimp - GRAFIKA PRO WEB (3.)
Gimp - GRAFIKA PRO WEB (4.)
Gimp - GRAFIKA PRO WEB (5)
Gimp - GRAFIKA PRO WEB (6)
Gimp - GRAFIKA PRO WEB (7)
Gimp - GRAFIKA PRO WEB (8)
Řešené úlohy v Gimpu: Přenesení části obrázku a uložení souboru jako projekt
3D rastrový obrázek v GIMPU
Předchozí Celou kategorii (seriál) Další
|
Příspívat do diskuze mohou pouze registrovaní uživatelé. | |
28.11.2018 23:56 /František Kučera
Prosincový sraz spolku OpenAlt se koná ve středu 5.12.2018 od 16:00 na adrese Zikova 1903/4, Praha 6. Tentokrát navštívíme organizaci CESNET. Na programu jsou dvě přednášky: Distribuované úložiště Ceph (Michal Strnad) a Plně šifrovaný disk na moderním systému (Ondřej Caletka). Následně se přesuneme do některé z nedalekých restaurací, kde budeme pokračovat v diskusi.
Komentářů: 1
12.11.2018 21:28 /Redakce Linuxsoft.cz
22. listopadu 2018 se koná v Praze na Karlově náměstí již pátý ročník konference s tématem Datová centra pro business, která nabídne odpovědi na aktuální a často řešené otázky: Jaké jsou aktuální trendy v oblasti datových center a jak je optimálně využít pro vlastní prospěch? Jak si zajistit odpovídající služby datových center? Podle jakých kritérií vybírat dodavatele služeb? Jak volit vhodné součásti infrastruktury při budování či rozšiřování vlastního datového centra? Jak efektivně datové centrum spravovat? Jak co nejlépe eliminovat možná rizika? apod. Příznivci LinuxSoftu mohou při registraci uplatnit kód LIN350, který jim přinese zvýhodněné vstupné s 50% slevou.
Přidat komentář
6.11.2018 2:04 /František Kučera
Říjnový pražský sraz spolku OpenAlt se koná v listopadu – již tento čtvrtek – 8. 11. 2018 od 18:00 v Radegastovně Perón (Stroupežnického 20, Praha 5). Tentokrát bez oficiální přednášky, ale zato s dobrým jídlem a pivem – volná diskuse na téma umění a technologie, IoT, CNC, svobodný software, hardware a další hračky.
Přidat komentář
4.10.2018 21:30 /Ondřej Čečák
LinuxDays 2018 již tento víkend, registrace je otevřená.
Přidat komentář
18.9.2018 23:30 /František Kučera
Zářijový pražský sraz spolku OpenAlt se koná již tento čtvrtek – 20. 9. 2018 od 18:00 v Radegastovně Perón (Stroupežnického 20, Praha 5). Tentokrát bez oficiální přednášky, ale zato s dobrým jídlem a pivem – volná diskuse na téma IoT, CNC, svobodný software, hardware a další hračky.
Přidat komentář
9.9.2018 14:15 /Redakce Linuxsoft.cz
20.9.2018 proběhne v pražském Kongresovém centru Vavruška konference Mobilní řešení pro business.
Návštěvníci si vyslechnou mimo jiné přednášky na témata: Nejdůležitější aktuální trendy v oblasti mobilních technologií, správa a zabezpečení mobilních zařízení ve firmách, jak mobilně přistupovat k informačnímu systému firmy, kdy se vyplatí používat odolná mobilní zařízení nebo jak zabezpečit mobilní komunikaci.
Přidat komentář
12.8.2018 16:58 /František Kučera
Srpnový pražský sraz spolku OpenAlt se koná ve čtvrtek – 16. 8. 2018 od 19:00 v Kavárně Ideál (Sázavská 30, Praha), kde máme rezervovaný salonek. Tentokrát jsou tématem srazu databáze prezentaci svého projektu si pro nás připravil Standa Dzik. Dále bude prostor, abychom probrali nápady na využití IoT a sítě The Things Network, případně další témata.
Přidat komentář
16.7.2018 1:05 /František Kučera
Červencový pražský sraz spolku OpenAlt se koná již tento čtvrtek – 19. 7. 2018 od 18:00 v Kavárně Ideál (Sázavská 30, Praha), kde máme rezervovaný salonek. Tentokrát bude přednáška na téma: automatizační nástroj Ansible, kterou si připravil Martin Vicián.
Přidat komentář
31.7.2023 14:13 /
Linda Graham
iPhone Services
30.11.2022 9:32 /
Kyle McDermott
Hosting download unavailable
13.12.2018 10:57 /
Jan Mareš
Re: zavináč
2.12.2018 23:56 /
František Kučera
Sraz
5.10.2018 17:12 /
Jakub Kuljovsky
Re: Jaký kurz a software by jste doporučili pro začínajcího kodéra?