

ARCHIV
 Gimp - ÚPRAVY FOTOGRAFIÍ (4.) - Výběry I.
Gimp - ÚPRAVY FOTOGRAFIÍ (4.) - Výběry I.
Dnes se podíváme na výběry, kterými se budeme zabývat i příště.
3.8.2004 08:00 |
Yippee
| Články autora
| přečteno 79459×
Výběry hrajou velmi důležitou roli při práci s digitálními fotografiemi. Umožňují rozdělit obrázek do "dvou" částí: do jedné, s kterou nebudeme pracovat a do druhé, na které budeme provádět úpravy. Pomocí výběru můžeme měnit pouze určitý detail ve fotografii.
Dále se nám výběrové nástroje mohou hodit pro fotokompozici (fotomontáž), při kopírování či přenášení určité části jedné fotografie do druhé.
Nebude nám stačit pouze jeden článek pro popsání tohoto mocného nástroje, proto věnuji výběrům i další díl našeho seriálu. V dalším z dílů se zaměříme na masku (maskování), což má k výběru blízko, a často se tyto dva nástroje bez sebe neobejdou.
Výběry jsou speciální kanály, nezávislé na vrstvě obrázku, a u něhož se efekt aplikuje pouze na aktuální vrstvu. Pokud máme ovšem vybranou volbu Sloučený vzorek, je výběr platný na všechny vrstvy. S vrstvami se seznámíme podrobněni později. V tuto chvíli nám bude stačit přirovnání vrstev k průhledným fóliím, na kterých jsou nakreslené časti obrázků, naskládaných na sobě.
Výběrových nástrojů je celkem sedm. Postupně si zde jednotlivé nástroje podrobně popíšeme a začneme hezky popořádku, dle obrázku (tzn. zleva doprava).

Obdélníkový a eliptický výběr
První dva nástroje můžeme popisovat dohromady, neboť se chovají stejně. Pomocí prvního vybíráme obdélník nebo čtverec (klávesa R) a pomocí druhého kruh nebo elipsu (klávesa E). Výběr provedeme kliknutím do obrázku, a dále tažením levého tlačítka myši na požadovanou velikost. Výběr se provede po uvolnění tlačítka myši. Po dokončení se výběr zobrazí jako pohybující se pomlčky (tzv. pochodující mravenci).
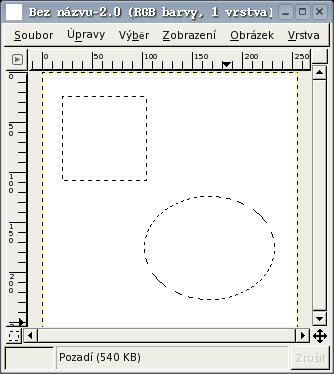
Pokud chceme dostat čtverec nebo pravidelný kruh, musíme použít klávesu SHIFT, která se musí přidržovat až do uvolnění tlačítka myši.
Výběry se vytahují (kreslí) po úhlopříčce, z jednoho rohu do druhého, my ale můžeme výběr nakreslit také od středu, pokud stiskneme tlačítko CTRL, které držíme až do uvolnění levého tlačítka myši.
Nyní přejdeme k vlastnostem nástrojů:
U nástroje můžeme zaškrtnout volbu Zaoblení hran, a pomocí posuvníku definujeme velikost. Zaoblení určuje, jak ostrá bude hranice výběru. Nula znamená, že vše bude neprůhledné, a čím hodnotu více zvětšujeme, tím se stávají okraje výběru více průhledné. Zaoblení hran najdeme téměř u všech výběrových nástrojů.
Při tvorbě výběru můžeme zvolit jednu z těchto tří voleb: Volný výběr, Pevná velikost, Pevný poměr stran. Pokud máme zaškrtnutou volbu Volný výběr můžeme nakreslit libovolně velký čtverec/obdélník (elipsu/kruh), při aktivní volbě Pevný poměr stran lze kreslit objekt dle definovaného poměru šířky a výšky a poslední volba: Pevná velikost nakreslí objekt ve velikosti, kterou si sami nastavíme. Další velmi užitečnou volbou těchto nástrojů je Vyhlazení, která umožňuje kompenzovat nevýhodu bitmapových křivek, tedy vyhlazuje jejich zubatost.
Laso (Volný výběr/ ruční výběr oblastí)
Pomocí tohoto nástroje (klávesa F) můžeme vybrat jakýkoliv i nepravidelný tvar. Výběr provádíme sami ručně, takže výsledek závisí na naší přesnosti a zručnosti. Málokdy se stane, že neuhneme z cesty, a vybereme přesně, to co chceme, proto se tento nástroj využívá samostatně zřídka, a spíše se kombinuje s dalšími. Křivka, kterou kreslíme, se sama uzavře po uvolnění tlačítka myši.
Jelikož levé tlačítko myši držíte po celou dobu výběru, využívá se tento nástroj spíše pro výběry menšího rozsahu.
Zde jsou na ukázku dva obrázky kosa. K výběru jsem použila Lasso, ale první je obtažen s nulovou hodnotou zaoblení a druhý s hodnotou zaoblení 100.


Výběr spojitých oblastí (Magická hůlka)
Pokud klikneme tímto nástrojem (klávesa Z) do obrázku, vybere se daný bod, a navíc celá souvislá oblast pixelů, které se mu barvou podobají. Ve vlastnostech nástroje můžeme nastavit míru tolerance: Práh. Čím vyšší hodnotu nastavíme, tím větší plocha bude vybrána. Pokud máme zaškrtnutou volbu Sloučený vzorek výběr vyhodnocuje barvy všech vrstev, jinak pracujete pouze na aktivní vrstvě.
U tohoto nástroje je nejdůležitější vybrat barevný pixel, podle kterého se výběr vytvoří.
Pro ukázku zde uvádím dva obrázky, u nichž byla nastavena stejná míra tolerance, ale jiný barevný pixel, podle kterého se provedl výběr (žlutý kruh označuje oblast, kam jsem klikla):
Výběr oblastí podle barvy
Vybírá stejný popř. podobný odstín barvy v celém obrázku. Narozdíl od magické hůlky, zde lze vybrat i nespojité oblasti. Na příkladu můžete vidět, že je skutečně vybrána oblast, která není spojitá (Levý obrázek = výběr; pravý obrázek = výběr vyplněn zelenou barvou).
Na další dva zbývající výběrové nástroje se podíváme v dalším díle.
Předchozí Celou kategorii (seriál) Další
Gimp - ÚVOD (2.)
Gimp - ÚVOD (3.)
Gimp - ÚPRAVY FOTOGRAFIÍ (1.) - Základní úpravy
Gimp - ÚPRAVY FOTOGRAFIÍ (2.) - Transformace
Gimp - ÚPRAVY FOTOGRAFIÍ (3.) - Rovnání křivě nafocených fotografií
Gimp - ÚPRAVY FOTOGRAFIÍ (5.) - Výběry II.
Gimp - ÚPRAVY FOTOGRAFIÍ (6.) - Vrstvy
Gimp - ÚPRAVY FOTOGRAFIÍ (7.) - Prolínání vrstev
Gimp - ÚPRAVY FOTOGRAFIÍ (8.) - Barvy I.
Gimp - ÚPRAVY FOTOGRAFIÍ (9.) - Barvy II.
Gimp - ÚPRAVY FOTOGRAFIÍ (10.) - Barvy III.
Gimp - ÚPRAVY FOTOGRAFIÍ (11.) - Barvy IV.
Gimp - ÚPRAVY FOTOGRAFIÍ (12.) - Retuše
Gimp - ÚPRAVY FOTOGRAFIÍ (13.) - Kanály
Gimp - ÚPRAVY FOTOGRAFIÍ (14.) - Masky
Gimp - ÚPRAVY FOTOGRAFIÍ (15.) - Masky II.
Gimp - ÚPRAVY FOTOGRAFIÍ (16.) - Rámečky, ohraničení, okraje
Gimp - ÚPRAVY FOTOGRAFIÍ (17.) - Pohyb a lokální zostření
Gimp - ÚPRAVY FOTOGRAFIÍ (18.) - Převod fotografie do černobílého a sépiového odstínu
Gimp - ÚPRAVY FOTOGRAFIÍ (19.) - Úprava očí
Gimp - ÚPRAVY FOTOGRAFIÍ (20.) - Filtry
Gimp - ÚPRAVY FOTOGRAFIÍ (21.) - Simulace mlhy
Gimp - ÚPRAVY FOTOGRAFIÍ (22.) - Hrátky
Gimp - ÚPRAVY FOTOGRAFIÍ (23.) - Zvýraznění objektu
Gimp - ÚPRAVY FOTOGRAFIÍ (24.) - Simulace nižší hloubky ostrosti
Gimp - Přecházíme na verzi 2.2.x
Gimp - ÚPRAVY FOTOGRAFIÍ (25.) - Snížení CCD šumu
Gimp - ÚPRAVY FOTOGRAFIÍ (26.) - Simulace fotografování za večera
Gimp - ÚPRAVY FOTOGRAFIÍ (27.) - Panoramatická fotografie
Gimp - ÚPRAVY FOTOGRAFIÍ (28.) - Olejomalba, Přemapování povrchu, Reliéf
Gimp - ÚPRAVY FOTOGRAFIÍ (29.) - Stará fotografie, inverze jasu, Rozjasnění ...
Gimp - vylepšení fotografií (30.)
Gimp - GRAFIKA PRO WEB (1.)
Gimp - GRAFIKA PRO WEB (2.)
Gimp - GRAFIKA PRO WEB (3.)
Gimp - GRAFIKA PRO WEB (4.)
Gimp - GRAFIKA PRO WEB (5)
Gimp - GRAFIKA PRO WEB (6)
Gimp - GRAFIKA PRO WEB (7)
Gimp - GRAFIKA PRO WEB (8)
Řešené úlohy v Gimpu: Přenesení části obrázku a uložení souboru jako projekt
3D rastrový obrázek v GIMPU
Předchozí Celou kategorii (seriál) Další
|
Nejsou žádné diskuzní příspěvky u dané položky. Příspívat do diskuze mohou pouze registrovaní uživatelé. | |
28.11.2018 23:56 /František Kučera
Prosincový sraz spolku OpenAlt se koná ve středu 5.12.2018 od 16:00 na adrese Zikova 1903/4, Praha 6. Tentokrát navštívíme organizaci CESNET. Na programu jsou dvě přednášky: Distribuované úložiště Ceph (Michal Strnad) a Plně šifrovaný disk na moderním systému (Ondřej Caletka). Následně se přesuneme do některé z nedalekých restaurací, kde budeme pokračovat v diskusi.
Komentářů: 1
12.11.2018 21:28 /Redakce Linuxsoft.cz
22. listopadu 2018 se koná v Praze na Karlově náměstí již pátý ročník konference s tématem Datová centra pro business, která nabídne odpovědi na aktuální a často řešené otázky: Jaké jsou aktuální trendy v oblasti datových center a jak je optimálně využít pro vlastní prospěch? Jak si zajistit odpovídající služby datových center? Podle jakých kritérií vybírat dodavatele služeb? Jak volit vhodné součásti infrastruktury při budování či rozšiřování vlastního datového centra? Jak efektivně datové centrum spravovat? Jak co nejlépe eliminovat možná rizika? apod. Příznivci LinuxSoftu mohou při registraci uplatnit kód LIN350, který jim přinese zvýhodněné vstupné s 50% slevou.
Přidat komentář
6.11.2018 2:04 /František Kučera
Říjnový pražský sraz spolku OpenAlt se koná v listopadu – již tento čtvrtek – 8. 11. 2018 od 18:00 v Radegastovně Perón (Stroupežnického 20, Praha 5). Tentokrát bez oficiální přednášky, ale zato s dobrým jídlem a pivem – volná diskuse na téma umění a technologie, IoT, CNC, svobodný software, hardware a další hračky.
Přidat komentář
4.10.2018 21:30 /Ondřej Čečák
LinuxDays 2018 již tento víkend, registrace je otevřená.
Přidat komentář
18.9.2018 23:30 /František Kučera
Zářijový pražský sraz spolku OpenAlt se koná již tento čtvrtek – 20. 9. 2018 od 18:00 v Radegastovně Perón (Stroupežnického 20, Praha 5). Tentokrát bez oficiální přednášky, ale zato s dobrým jídlem a pivem – volná diskuse na téma IoT, CNC, svobodný software, hardware a další hračky.
Přidat komentář
9.9.2018 14:15 /Redakce Linuxsoft.cz
20.9.2018 proběhne v pražském Kongresovém centru Vavruška konference Mobilní řešení pro business.
Návštěvníci si vyslechnou mimo jiné přednášky na témata: Nejdůležitější aktuální trendy v oblasti mobilních technologií, správa a zabezpečení mobilních zařízení ve firmách, jak mobilně přistupovat k informačnímu systému firmy, kdy se vyplatí používat odolná mobilní zařízení nebo jak zabezpečit mobilní komunikaci.
Přidat komentář
12.8.2018 16:58 /František Kučera
Srpnový pražský sraz spolku OpenAlt se koná ve čtvrtek – 16. 8. 2018 od 19:00 v Kavárně Ideál (Sázavská 30, Praha), kde máme rezervovaný salonek. Tentokrát jsou tématem srazu databáze prezentaci svého projektu si pro nás připravil Standa Dzik. Dále bude prostor, abychom probrali nápady na využití IoT a sítě The Things Network, případně další témata.
Přidat komentář
16.7.2018 1:05 /František Kučera
Červencový pražský sraz spolku OpenAlt se koná již tento čtvrtek – 19. 7. 2018 od 18:00 v Kavárně Ideál (Sázavská 30, Praha), kde máme rezervovaný salonek. Tentokrát bude přednáška na téma: automatizační nástroj Ansible, kterou si připravil Martin Vicián.
Přidat komentář
31.7.2023 14:13 /
Linda Graham
iPhone Services
30.11.2022 9:32 /
Kyle McDermott
Hosting download unavailable
13.12.2018 10:57 /
Jan Mareš
Re: zavináč
2.12.2018 23:56 /
František Kučera
Sraz
5.10.2018 17:12 /
Jakub Kuljovsky
Re: Jaký kurz a software by jste doporučili pro začínajcího kodéra?




