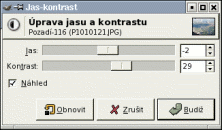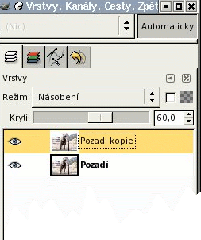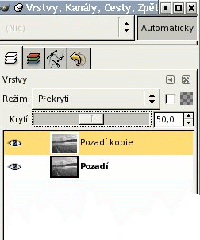ARCHIV
 Gimp - ÚPRAVY FOTOGRAFIÍ (8.) - Barvy I.
Gimp - ÚPRAVY FOTOGRAFIÍ (8.) - Barvy I.
Dnes se podíváme na základní úpravy fotografií, a sice na vyvážení barev.
31.8.2004 08:00 |
Yippee
| Články autora
| přečteno 60457×
Odstín-sytost
Chceme-li změnit odstín, sytost a světlost barev ve fotografii, musíme z nabídkové lišty vybrat: Nástroje --> Nástroje barev --> Odstín-sytost. V okně, které se otevře, nastavujeme odstín, světlost a sytost barev. Je možné měnit vlastnosti jedné ze základních barev či měnit vlastnosti všech základních barev naráz. Samozřejmostí je režim náhledu, který nám umožnuje vidět prováděné změny ihned v upravované fotografii. Tlačítkem "Budiž" provedené změny potvrdíme, tlačítkem "Obnovit" můžeme změny vrátit.
Tento nástroj nám tedy umožňuje upravit celý obraz nebo jednotlivé barevné složky v obraze. Je to skvělý nástroj pro změnu barev objektů. Lze ho také použít pokud chcete přidat více sytosti matným digitálním fotkám. Není obvykle používán pro korekci barev.
Pojďme si ve stručnosti nastínit jednotlivé volby nacházející se v dialogovém okně:
Sytost
můžeme nazvat jako čistotu barvy nebo můžeme říci, že udává čistotu barvy světla. Čím je vyšší, tím je rozsah barevných frekvencí uzší.
příklad:

základní barvy

různé tóny,sytost nastavena na hodnotu -60

stejný tón, různá sytost
Světlost
velikost achromatické složky ve světle s určitou dominantní frekvencí
příklad:

základní barvy

různé tóny,sytost nastavena na hodnotu -60

různé tóny,sytost nastavena na hodnotu -60

stejný tón, různá sytost
Odstín
Odstín (tón) je vlastně celkový barevný nádech fotografie. Například můžeme fotografii změnit do modravého odstínu atd.
příklad:

základní barvy

různé tóny,sytost nastavena na hodnotu -80

různé tóny,sytost nastavena na hodnotu +80

stejný tón, různá sytost
Jas-kontrast
Mezi základní techniky úpravy barevného podání fotografie patří vyladění jasu a kontrastu, které můžeme měnit pomocí nabídky: Nástroje --> Nástroje barev --> Jas-Kontrast. Pomocí posuvníků upravujeme jas a kontrast.
Příkaz Jas a kontrast nabízí jeden posuvník pro jas a jeden pro kontrast. Jednoduchost tohoto příkazu může být na obtíž: jelikož tento příkaz provádí stejné nastavení pro všechny obrazové body, což může způsobit ztrátu detailů v obraze.
Naše ukázková fotografie je trošku přeexponovaná. Ubereme tedy u ní Jas a trošku přidáme Kontrast, abychom fotografii vylepšili.Toto je jednoduchá verze úpravy jasu a kontrastu.
Pokud skutečně bazírujete na skvělých výsledcích, je dobré při změně jasu a kontrastu, nejdříve vytvořit kopii našeho obrázku, nastavením režimu prolnutí těchto vrstev upravíme jas a kontrast fotografie a poté lze nastavit hodnotu krytí pro dokonalost této techniky.
Postup je následující: Zduplikujeme vrstvu s fotografií, a na horní vrstvě nastavíme režim prolnutí na Násobení. Tmavé plochy v obrázcích se znásobí (tzn. ztmavnou) a světlé plochy se naopak ještě více zesvětlí. Nakonec nastavíme vhodný režim krytí pro naše dvě vrstvy (v příkladu bylo nastaveno 60%), a můžeme vše sloučit dohromady a vesele fotografii uložit pro další použití.
Pokud bychom takto chtěli upravit černobílou fotografii, je potřeba místo režimu Násobení použít režim Překrytí a nastavit opět krytí. V ukázce bylo použito krytí 50%.
Jas
určuje podíl světla v barvě (intenzitu světla). Čím vyšší, tím je světlo jasnější. Není vhodnou volbou pro korekci, protože
může způsobit ztrátu detailů v obraze.
příklad:

základní barvy

různé tóny,jas nastaven na hodnotu -127

různé tóny,jas nastaven na hodnotu +127

stejný tón, různý jas

různá míra jasu bez tónu
Kontrast
reguluje způsob, jakým se na obrázku interpretuje rozdíl mezi jasy a stíny. Právě u digitálních fotoaparátu je kontrast obvykle menší než kdybychom stejný objekt vyfotili klasickým fotoaparátem.
příklad:

základní barvy

různé tóny, kontrast nastaven na hodnotu -100

stejný tón, různý kontrast
Závěr
Myslím si, že nových informací bylo pro dnešek již dost. V následujících dílech se budeme také zabývat prací s barvami.
Předchozí Celou kategorii (seriál) Další
Gimp - ÚVOD (2.)
Gimp - ÚVOD (3.)
Gimp - ÚPRAVY FOTOGRAFIÍ (1.) - Základní úpravy
Gimp - ÚPRAVY FOTOGRAFIÍ (2.) - Transformace
Gimp - ÚPRAVY FOTOGRAFIÍ (3.) - Rovnání křivě nafocených fotografií
Gimp - ÚPRAVY FOTOGRAFIÍ (4.) - Výběry I.
Gimp - ÚPRAVY FOTOGRAFIÍ (5.) - Výběry II.
Gimp - ÚPRAVY FOTOGRAFIÍ (6.) - Vrstvy
Gimp - ÚPRAVY FOTOGRAFIÍ (7.) - Prolínání vrstev
Gimp - ÚPRAVY FOTOGRAFIÍ (9.) - Barvy II.
Gimp - ÚPRAVY FOTOGRAFIÍ (10.) - Barvy III.
Gimp - ÚPRAVY FOTOGRAFIÍ (11.) - Barvy IV.
Gimp - ÚPRAVY FOTOGRAFIÍ (12.) - Retuše
Gimp - ÚPRAVY FOTOGRAFIÍ (13.) - Kanály
Gimp - ÚPRAVY FOTOGRAFIÍ (14.) - Masky
Gimp - ÚPRAVY FOTOGRAFIÍ (15.) - Masky II.
Gimp - ÚPRAVY FOTOGRAFIÍ (16.) - Rámečky, ohraničení, okraje
Gimp - ÚPRAVY FOTOGRAFIÍ (17.) - Pohyb a lokální zostření
Gimp - ÚPRAVY FOTOGRAFIÍ (18.) - Převod fotografie do černobílého a sépiového odstínu
Gimp - ÚPRAVY FOTOGRAFIÍ (19.) - Úprava očí
Gimp - ÚPRAVY FOTOGRAFIÍ (20.) - Filtry
Gimp - ÚPRAVY FOTOGRAFIÍ (21.) - Simulace mlhy
Gimp - ÚPRAVY FOTOGRAFIÍ (22.) - Hrátky
Gimp - ÚPRAVY FOTOGRAFIÍ (23.) - Zvýraznění objektu
Gimp - ÚPRAVY FOTOGRAFIÍ (24.) - Simulace nižší hloubky ostrosti
Gimp - Přecházíme na verzi 2.2.x
Gimp - ÚPRAVY FOTOGRAFIÍ (25.) - Snížení CCD šumu
Gimp - ÚPRAVY FOTOGRAFIÍ (26.) - Simulace fotografování za večera
Gimp - ÚPRAVY FOTOGRAFIÍ (27.) - Panoramatická fotografie
Gimp - ÚPRAVY FOTOGRAFIÍ (28.) - Olejomalba, Přemapování povrchu, Reliéf
Gimp - ÚPRAVY FOTOGRAFIÍ (29.) - Stará fotografie, inverze jasu, Rozjasnění ...
Gimp - vylepšení fotografií (30.)
Gimp - GRAFIKA PRO WEB (1.)
Gimp - GRAFIKA PRO WEB (2.)
Gimp - GRAFIKA PRO WEB (3.)
Gimp - GRAFIKA PRO WEB (4.)
Gimp - GRAFIKA PRO WEB (5)
Gimp - GRAFIKA PRO WEB (6)
Gimp - GRAFIKA PRO WEB (7)
Gimp - GRAFIKA PRO WEB (8)
Řešené úlohy v Gimpu: Přenesení části obrázku a uložení souboru jako projekt
3D rastrový obrázek v GIMPU
Předchozí Celou kategorii (seriál) Další
|
Nejsou žádné diskuzní příspěvky u dané položky. Příspívat do diskuze mohou pouze registrovaní uživatelé. | |
28.11.2018 23:56 /František Kučera
Prosincový sraz spolku OpenAlt se koná ve středu 5.12.2018 od 16:00 na adrese Zikova 1903/4, Praha 6. Tentokrát navštívíme organizaci CESNET. Na programu jsou dvě přednášky: Distribuované úložiště Ceph (Michal Strnad) a Plně šifrovaný disk na moderním systému (Ondřej Caletka). Následně se přesuneme do některé z nedalekých restaurací, kde budeme pokračovat v diskusi.
Komentářů: 1
12.11.2018 21:28 /Redakce Linuxsoft.cz
22. listopadu 2018 se koná v Praze na Karlově náměstí již pátý ročník konference s tématem Datová centra pro business, která nabídne odpovědi na aktuální a často řešené otázky: Jaké jsou aktuální trendy v oblasti datových center a jak je optimálně využít pro vlastní prospěch? Jak si zajistit odpovídající služby datových center? Podle jakých kritérií vybírat dodavatele služeb? Jak volit vhodné součásti infrastruktury při budování či rozšiřování vlastního datového centra? Jak efektivně datové centrum spravovat? Jak co nejlépe eliminovat možná rizika? apod. Příznivci LinuxSoftu mohou při registraci uplatnit kód LIN350, který jim přinese zvýhodněné vstupné s 50% slevou.
Přidat komentář
6.11.2018 2:04 /František Kučera
Říjnový pražský sraz spolku OpenAlt se koná v listopadu – již tento čtvrtek – 8. 11. 2018 od 18:00 v Radegastovně Perón (Stroupežnického 20, Praha 5). Tentokrát bez oficiální přednášky, ale zato s dobrým jídlem a pivem – volná diskuse na téma umění a technologie, IoT, CNC, svobodný software, hardware a další hračky.
Přidat komentář
4.10.2018 21:30 /Ondřej Čečák
LinuxDays 2018 již tento víkend, registrace je otevřená.
Přidat komentář
18.9.2018 23:30 /František Kučera
Zářijový pražský sraz spolku OpenAlt se koná již tento čtvrtek – 20. 9. 2018 od 18:00 v Radegastovně Perón (Stroupežnického 20, Praha 5). Tentokrát bez oficiální přednášky, ale zato s dobrým jídlem a pivem – volná diskuse na téma IoT, CNC, svobodný software, hardware a další hračky.
Přidat komentář
9.9.2018 14:15 /Redakce Linuxsoft.cz
20.9.2018 proběhne v pražském Kongresovém centru Vavruška konference Mobilní řešení pro business.
Návštěvníci si vyslechnou mimo jiné přednášky na témata: Nejdůležitější aktuální trendy v oblasti mobilních technologií, správa a zabezpečení mobilních zařízení ve firmách, jak mobilně přistupovat k informačnímu systému firmy, kdy se vyplatí používat odolná mobilní zařízení nebo jak zabezpečit mobilní komunikaci.
Přidat komentář
12.8.2018 16:58 /František Kučera
Srpnový pražský sraz spolku OpenAlt se koná ve čtvrtek – 16. 8. 2018 od 19:00 v Kavárně Ideál (Sázavská 30, Praha), kde máme rezervovaný salonek. Tentokrát jsou tématem srazu databáze prezentaci svého projektu si pro nás připravil Standa Dzik. Dále bude prostor, abychom probrali nápady na využití IoT a sítě The Things Network, případně další témata.
Přidat komentář
16.7.2018 1:05 /František Kučera
Červencový pražský sraz spolku OpenAlt se koná již tento čtvrtek – 19. 7. 2018 od 18:00 v Kavárně Ideál (Sázavská 30, Praha), kde máme rezervovaný salonek. Tentokrát bude přednáška na téma: automatizační nástroj Ansible, kterou si připravil Martin Vicián.
Přidat komentář
31.7.2023 14:13 /
Linda Graham
iPhone Services
30.11.2022 9:32 /
Kyle McDermott
Hosting download unavailable
13.12.2018 10:57 /
Jan Mareš
Re: zavináč
2.12.2018 23:56 /
František Kučera
Sraz
5.10.2018 17:12 /
Jakub Kuljovsky
Re: Jaký kurz a software by jste doporučili pro začínajcího kodéra?