

ARCHIV
 Gimp - ÚPRAVY FOTOGRAFIÍ (6.) - Vrstvy
Gimp - ÚPRAVY FOTOGRAFIÍ (6.) - Vrstvy
Vrstvy jsou velmi užitečným nástrojem při editaci či tvorbě fotomontáží. A jsou používány v celé řadě technik určených pro úpravu a vylepšení fotografií.
17.8.2004 08:00 |
Yippee
| Články autora
| přečteno 87682×
Co jsou vrstvy?
Vrstvy si můžete představit jako průhledné fólie naskládané na sebe. Každá vrstva může být libovolně upravována, překreslována a přemisťována nezávisle na dalších vrstvách. Obsah vrstvy se tedy chová jako samostatný obrázek. Čím více vrstev je v dokumentu, tím větší velikost daný soubor má.
Rozpracované obrázky s vrstvami vždy ukládejte ve formátu XCF (nativním formátu Gimpu), protože v takto uloženém obrázku se zachovávají jednotlivé vrstvy, a lze je znovu upravovat.
Obrázek nám ukazuje, jak se na sebe skládají vrstvy. Pro lepší orientaci, je dobré jednotlivé vrstvy pojmenovávat.


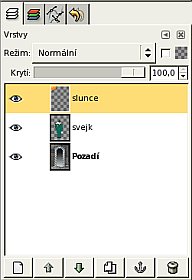
Pokud nemáte dialog s vrstvami zapnutý, můžete to udělat pomocí volby: Dialogy-->Vrstvy nebo pomocí klávesové zkratky CTRL + L .
Na záložce vrstvy vidíte jednotlivé vrstvy (jejich miniatury), jména, a indikační oko, které informuje, zda je vrstva zapnutá nebo vypnutá. Velikost miniatur můžete změnit ve vlastnostech: Soubor --> Předvolby --> rozhraní --> v oblasti Náhled .
Po vytvoření nového dokumentu (Soubor --> Nový) je automaticky vytvořena vrstva Pozadí, která je vyplněna bílou barvou, barvou pozadí/popředí, nebo je její obsah transparentní, což ovlivňujeme při vytváření nového dokumentu volbou Typu vyplňování .
Do jaké míry bude vrstva vidět, určuje jak "vysoko" se nalézá v okně VRSTVY. Dá se to i libovolně měnit pouhým přetažením vrstvy výše nebo níže. A také použitím šipek na spodní hraně panelu vrstvy.
Zapínání a vypínání vrstev
| V panelu vrstvy na záložce vrstvy, vidíme několik vrstev. Ikonka oko určuje, že je příslušná vrstva zapnutá (tedy viditelná). Zneviditelnění vrstvy lze provést kliknutím na indikační oko. Opětovným kliknutím myší na místo, kde by tato ikonka oka měla být, vrstvu zviditelní. Kliknete-li na ikonku oka se stlačenou klávesou Shift, vypnou se všechny ostatní vrstvy. Opětovným kliknutím s klávesou Shift se všechny vrstvy zapnou. |
Aktivní vrstva
| Vrstva, která je zvýrazněna, odlišena jinou barvou, se nazývá aktivní vrstva. Pokud použijete jakýkoliv nástroj, nebo provedete jakékoliv jiné úpravy, vše se bude aplikovat na aktuální vrstvu. Proto mějte při práci s obrázkem, který obsahuje více vrstev, vždy otevřené okno vrstev, abyste stále měli přehled, s jakou vrstvou pracujete. Vrstvu aktivujete kliknutím na její název nebo ikonku s náhledem v okně vrstev. Aktivní může být pouze jedna vrstva. Pokud kliknete přímo v obrázku nástrojem Přesun na objekt, označí se automaticky ta vrstva, která v daném bodě do obrázku nejvíce přispívá. |
Přesouvání vrstev
Přesun provádíme nástrojem Přesun vrstev a výběrů. Klikněte na objekt v obrázku (vrstva se automaticky vybere), tlačítko myši stále držte, a táhněte ji na požadovanou pozici. Pro přesun můžete použít i klávesnici. Po kliknutí nástrojem přesun vrstev do obrázku, stačí mačkat kurzorové šipky. Každé stlačení posune vrstvu o jeden bod v příslušném směru.
Pokud se vám nedaří vybrat tímto způsobem vrstvu, kterou chcete (ať z důvodu, že se nemůžete strefit, nebo proto, že je vrstva s objektem průhledná), musíte si vrstvu nejdříve aktivovat ručně v okně vrstev, a pak použít nástroj Přesun vrstev a výběrů spolu se stlačením klávesy Shift. Automatická aktivace vrstvy se tak dočasně vypne.
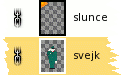 |
Ikona spojeného řetězu znamená, že jsou vrstvy navzájem svázány (klikli jsme na místo mezi ikonkou oka a malým náhledem vrstvy). Svázaná vrstva bude posouvána ikdyž není aktivní. V našem obrázku jsou svázány dvě vrstvy (svejk a slunce). Pokud budeme posouvat jednu z nich, zároveň s ní se bude automaticky posouvat vrstva(y) s ní svázána(y). Pokud znovu kliknete na ikonku kousku řetězu, ikonka zmizí, a propojení vrstev se zruší. |
Změna pořadí vrstev
Vrstvy, které jsou v seznamu nahoře, překrývají ty, které se nachází pod nimi. Pokud chcete změnit pořadí vrstev (například vrstvu, která je v pořadí třetí, přesunout až nahoru), aktivujte nejprve příslušnou vrstvu. Dole v okně vrstev je řada tlačítek. Na druhém a třetím z nich jsou šipky (ve tvaru trojúhelníku) – nahoru a dolů. Klikáním na tato tlačítka vrstvu přesouváte o pozici výš nebo níž. Kliknete-li se stlačenou klávesou Shift, vrstva se přesune až úplně nahoru nebo dolů. Nebo jednoduše můžete vrstvu přesunout tažením se stisknutým levým tlačítkem.
Mazání vrstev
Smazat vrstvu, kterou již nebudete potřebovat, lze velmi snadno. Aktivujte ji a klikněte na ikonku Odpadkového koše, poslední v dolní řadě ikonek v okně vrstev. Nebo takto označenou vrstvu stačí přetáhnout na ikonku koše. Či použít pravé tlačítko myši a v menu vybrat položku Odstranit vrstvu.
Vytvoření nové vrstvy
Novou vrstvu vytvoříte kliknutím na ikonku znázorňující čistý list papíru v okně vrstev (první v dolní řadě ikonek). Při současném stisku klávesy SHIFT se vyvolá dialogové okno, ve kterém můžete pojmenovat právě tvořenou vrstvu, zvolit její velikost, a typ výplně. Velikost vrstvy je zobrazena žluto-černým lemováním, zrušíme pomocí volby Zobrazení --> Zobrazovat hranici vrstvy.
Nová vrstva se vloží nad momentálně aktivní vrstvu, a sama se stane aktivní. Nyní lze do ní přesouvat či kopírovat objekty, malovat atd. Vrstvu lze také duplikovat, kliknutím na ikonku s dvěma listy papíru (čtvrtá v řadě ikonek v okně vrstev). To udělá kopii označené vrstvy, která se nazve stejně a přidá se "přípona" (v české verzi kopie). Což se hodí v situaci, kdy budete dělat upravy na vrstvě, a nechcete abyste si původní vrstvu přepsali.

Sloučení vrstev
Sloučení si lze představit jako slepení dvou průhledných fólií, tím vznikne vrstva pouze jedna jediná. Volba Sloučit dolů, kterou najdeme pod volbou Vrstva v nabídkové liště, nebo vyvoláním místní nabídky pomocí pravého tlačítka myši, sloučí aktivní vrstvu s vrstvou pod ní. Pokud ovšem vybereme Sloučit viditelné vrstvy, nástroj sloučí všechny viditelné vrstvy do jedné. Zploštit obrázek sloučí úplně všechny vrstvy do jedné.
Velikost vrstvy
Velikost vrstvy lze nastavit pomocí volby:Vrstva --> Škálovat vrstvu, nebo použít nástroj pro škálování. Pokud zvolíme Vrstva --> Velikost vrstvy dle obrázku, velikost vrstvy se změní na stejnou velikost, jako je největší rozměr obrázku na libovolné vrstvě.
Závěr
V následujícím díle se seznámíme s dalšími možnostmi práce s vrstvami.
Předchozí Celou kategorii (seriál) Další
Gimp - ÚVOD (2.)
Gimp - ÚVOD (3.)
Gimp - ÚPRAVY FOTOGRAFIÍ (1.) - Základní úpravy
Gimp - ÚPRAVY FOTOGRAFIÍ (2.) - Transformace
Gimp - ÚPRAVY FOTOGRAFIÍ (3.) - Rovnání křivě nafocených fotografií
Gimp - ÚPRAVY FOTOGRAFIÍ (4.) - Výběry I.
Gimp - ÚPRAVY FOTOGRAFIÍ (5.) - Výběry II.
Gimp - ÚPRAVY FOTOGRAFIÍ (7.) - Prolínání vrstev
Gimp - ÚPRAVY FOTOGRAFIÍ (8.) - Barvy I.
Gimp - ÚPRAVY FOTOGRAFIÍ (9.) - Barvy II.
Gimp - ÚPRAVY FOTOGRAFIÍ (10.) - Barvy III.
Gimp - ÚPRAVY FOTOGRAFIÍ (11.) - Barvy IV.
Gimp - ÚPRAVY FOTOGRAFIÍ (12.) - Retuše
Gimp - ÚPRAVY FOTOGRAFIÍ (13.) - Kanály
Gimp - ÚPRAVY FOTOGRAFIÍ (14.) - Masky
Gimp - ÚPRAVY FOTOGRAFIÍ (15.) - Masky II.
Gimp - ÚPRAVY FOTOGRAFIÍ (16.) - Rámečky, ohraničení, okraje
Gimp - ÚPRAVY FOTOGRAFIÍ (17.) - Pohyb a lokální zostření
Gimp - ÚPRAVY FOTOGRAFIÍ (18.) - Převod fotografie do černobílého a sépiového odstínu
Gimp - ÚPRAVY FOTOGRAFIÍ (19.) - Úprava očí
Gimp - ÚPRAVY FOTOGRAFIÍ (20.) - Filtry
Gimp - ÚPRAVY FOTOGRAFIÍ (21.) - Simulace mlhy
Gimp - ÚPRAVY FOTOGRAFIÍ (22.) - Hrátky
Gimp - ÚPRAVY FOTOGRAFIÍ (23.) - Zvýraznění objektu
Gimp - ÚPRAVY FOTOGRAFIÍ (24.) - Simulace nižší hloubky ostrosti
Gimp - Přecházíme na verzi 2.2.x
Gimp - ÚPRAVY FOTOGRAFIÍ (25.) - Snížení CCD šumu
Gimp - ÚPRAVY FOTOGRAFIÍ (26.) - Simulace fotografování za večera
Gimp - ÚPRAVY FOTOGRAFIÍ (27.) - Panoramatická fotografie
Gimp - ÚPRAVY FOTOGRAFIÍ (28.) - Olejomalba, Přemapování povrchu, Reliéf
Gimp - ÚPRAVY FOTOGRAFIÍ (29.) - Stará fotografie, inverze jasu, Rozjasnění ...
Gimp - vylepšení fotografií (30.)
Gimp - GRAFIKA PRO WEB (1.)
Gimp - GRAFIKA PRO WEB (2.)
Gimp - GRAFIKA PRO WEB (3.)
Gimp - GRAFIKA PRO WEB (4.)
Gimp - GRAFIKA PRO WEB (5)
Gimp - GRAFIKA PRO WEB (6)
Gimp - GRAFIKA PRO WEB (7)
Gimp - GRAFIKA PRO WEB (8)
Řešené úlohy v Gimpu: Přenesení části obrázku a uložení souboru jako projekt
3D rastrový obrázek v GIMPU
Předchozí Celou kategorii (seriál) Další
|
Nejsou žádné diskuzní příspěvky u dané položky. Příspívat do diskuze mohou pouze registrovaní uživatelé. | |
28.11.2018 23:56 /František Kučera
Prosincový sraz spolku OpenAlt se koná ve středu 5.12.2018 od 16:00 na adrese Zikova 1903/4, Praha 6. Tentokrát navštívíme organizaci CESNET. Na programu jsou dvě přednášky: Distribuované úložiště Ceph (Michal Strnad) a Plně šifrovaný disk na moderním systému (Ondřej Caletka). Následně se přesuneme do některé z nedalekých restaurací, kde budeme pokračovat v diskusi.
Komentářů: 1
12.11.2018 21:28 /Redakce Linuxsoft.cz
22. listopadu 2018 se koná v Praze na Karlově náměstí již pátý ročník konference s tématem Datová centra pro business, která nabídne odpovědi na aktuální a často řešené otázky: Jaké jsou aktuální trendy v oblasti datových center a jak je optimálně využít pro vlastní prospěch? Jak si zajistit odpovídající služby datových center? Podle jakých kritérií vybírat dodavatele služeb? Jak volit vhodné součásti infrastruktury při budování či rozšiřování vlastního datového centra? Jak efektivně datové centrum spravovat? Jak co nejlépe eliminovat možná rizika? apod. Příznivci LinuxSoftu mohou při registraci uplatnit kód LIN350, který jim přinese zvýhodněné vstupné s 50% slevou.
Přidat komentář
6.11.2018 2:04 /František Kučera
Říjnový pražský sraz spolku OpenAlt se koná v listopadu – již tento čtvrtek – 8. 11. 2018 od 18:00 v Radegastovně Perón (Stroupežnického 20, Praha 5). Tentokrát bez oficiální přednášky, ale zato s dobrým jídlem a pivem – volná diskuse na téma umění a technologie, IoT, CNC, svobodný software, hardware a další hračky.
Přidat komentář
4.10.2018 21:30 /Ondřej Čečák
LinuxDays 2018 již tento víkend, registrace je otevřená.
Přidat komentář
18.9.2018 23:30 /František Kučera
Zářijový pražský sraz spolku OpenAlt se koná již tento čtvrtek – 20. 9. 2018 od 18:00 v Radegastovně Perón (Stroupežnického 20, Praha 5). Tentokrát bez oficiální přednášky, ale zato s dobrým jídlem a pivem – volná diskuse na téma IoT, CNC, svobodný software, hardware a další hračky.
Přidat komentář
9.9.2018 14:15 /Redakce Linuxsoft.cz
20.9.2018 proběhne v pražském Kongresovém centru Vavruška konference Mobilní řešení pro business.
Návštěvníci si vyslechnou mimo jiné přednášky na témata: Nejdůležitější aktuální trendy v oblasti mobilních technologií, správa a zabezpečení mobilních zařízení ve firmách, jak mobilně přistupovat k informačnímu systému firmy, kdy se vyplatí používat odolná mobilní zařízení nebo jak zabezpečit mobilní komunikaci.
Přidat komentář
12.8.2018 16:58 /František Kučera
Srpnový pražský sraz spolku OpenAlt se koná ve čtvrtek – 16. 8. 2018 od 19:00 v Kavárně Ideál (Sázavská 30, Praha), kde máme rezervovaný salonek. Tentokrát jsou tématem srazu databáze prezentaci svého projektu si pro nás připravil Standa Dzik. Dále bude prostor, abychom probrali nápady na využití IoT a sítě The Things Network, případně další témata.
Přidat komentář
16.7.2018 1:05 /František Kučera
Červencový pražský sraz spolku OpenAlt se koná již tento čtvrtek – 19. 7. 2018 od 18:00 v Kavárně Ideál (Sázavská 30, Praha), kde máme rezervovaný salonek. Tentokrát bude přednáška na téma: automatizační nástroj Ansible, kterou si připravil Martin Vicián.
Přidat komentář
31.7.2023 14:13 /
Linda Graham
iPhone Services
30.11.2022 9:32 /
Kyle McDermott
Hosting download unavailable
13.12.2018 10:57 /
Jan Mareš
Re: zavináč
2.12.2018 23:56 /
František Kučera
Sraz
5.10.2018 17:12 /
Jakub Kuljovsky
Re: Jaký kurz a software by jste doporučili pro začínajcího kodéra?