

ARCHIV
 Arduino IX.
Arduino IX.
V tomto díle si ukážeme, jak Arduino použít jako ISP programátor a s jeho pomocí programovat jiné čipy firmy Atmel.
2.4.2013 00:00 |
Zbyšek Voda
| Články autora
| přečteno 25585×
Úvod
Arduino je jistě skvělá věc. Co když ale dojdeme do fáze, kdy nám nevyhovuje nějaký projekt dlouho vymýšlet a po tom, co ho konečně doladíme a dotáhneme do cíle, ho opět rozebrat, abychom mohli použít Arduino zase na něco jiného. Kvůli tomu umí Arduino pracovat jako ISP programátor. S jeho pomocí potom můžeme naprogramovat nejenom menší čipy řady ATtiny, ale i ATmega, na kterých je většina desek založena. Možností vytvářet klony Arduina s ATmega se ale v tomto článku nebudeme zabývat příliš podrobně.
Propojení Arduina a čipu.
Tato část je pro oba typy čipů stejná. Pro správné naprogramování nového čipu je potřeba propojit správné piny. Důležité je ale rozlišovat mezi porgramovacími piny Arduina a programovaného čipu. Na Arduinu potřebujeme najít piny MISO, MOSI, SCK a SS. Tyto vývody procesoru jsou ale na různých verzích Arduina různě propojeny. Vývody naleznete zde:
| Model | SS | MOSI | MISO | SCK |
| UNO, Duemilanove | 10 | 11 | 12 | 13 |
| Mega (1280, 2560, ADK) | 53 | 51 | 50 | 52 |
| Arduino | Programovaný čip | |
| MISO | <---> | MISO |
| MOSI | <---> | MOSI |
| SCK | <---> | SCK |
| SS | <---> | RESET |
- Najdeme si datasheet vybraného čipu. (Pro ATmega168 jej nalezneme zde.)
- V něm si najdeme nákres daného čipu.
- Vyhledáme piny potřebné pro programování - na obrázku jsou barevně vyznačeny.
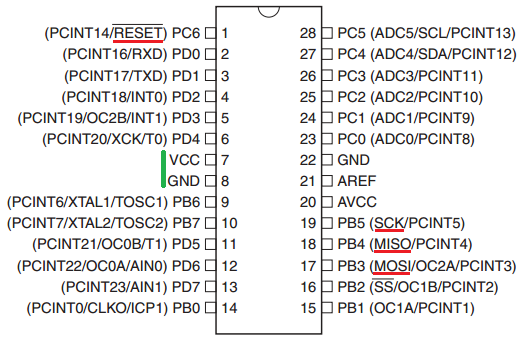
- Podle tabulky propojíme sobě odpovídající programovací piny (na obrázku červeně).
- Připojíme napájecí piny (na obrázku zeleně).
- Tímto je čip připraven k programování.
Čipy ATmega
Ke stavbě jednoduché desky založené na čipu ATmega (například ATmega328) je potřeba pouze Arduino (UNO, Mega...) sloužící jako programátor, vybraný čip a zdroj 5V napětí. Pro pokročilejší desku, pracující na vyšší frekvenci je navíc potřeba dva 22pF kondenzátory, jeden 10kOhm resistor a oscilátor. Ten má pro různé čipy různou frekvenci, která se dá najít v datasheetu daného čipu. Většinou to však bývá 16MHz. Poté stačí součástky zapojit podle jednoho z uvedených schémat.
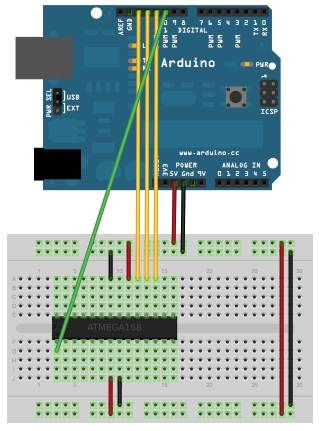
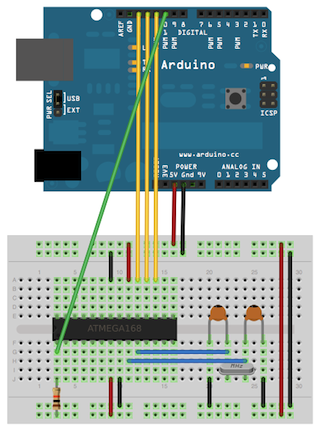
Podrobný popis dalšího postupu naleznete zde: http://arduino.cc/en/Tutorial/ArduinoToBreadboard
Tento článek pojednává převážně o ATtiny a nebudeme se programováním ATmega hlouběji zabývat.
Čipy ATtiny
Pro účely tohoto návodu si k programování vybereme čip ATtiny85. Hned na začátek je nutno upozornit na to, že se jedná o "odlehčené" verze čipů a nemůžeme tedy počítat s úplně stejnými vlastnostmi, jako u velkých "sourozenců" z rodiny ATmega. Asi nejvýraznějším rozdílem je omezená knihovna funkcí. Funkce, které můžete při programování ATtiny použít můžete vidět v následujícím seznamu.
- pinMode()
- digitalWrite()
- digitalRead()
- analogRead()
- analogWrite()
- shiftOut()
- pulseIn()
- millis()
- micros()
- delay()
- delayMicroseconds()
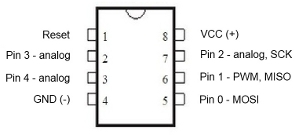
Nejsme však omezeni pouze na čip ATtiny85. Můžeme však použít jakýkoliv čip z této rodiny, pokud k němu nalezneme odpovídající modifikaci souboru boards.txt. V tomto souboru jsou uloženy informace o tom, jak se má při programování přistupovat k různým čipům a deskám. Nalezneme zde například jejich taktovací frekvenci, velikost paměti a jiné.
Software Arduino IDE však ve formě, kterou můžeme stáhnout na stránkách arduino.cc není vybaven instrukcemi, jak pracovat s čipy řady ATtiny (u ATmega je to jiné, protože na některých z nich jsou založené i klasické desky Arduino - některé modifikace je však také potřeba hledat). Tyto instrukce tedy musíme softwaru nějak přidat. Soubory, se kterýmy budeme v tomto článku pracovat naleznete zde: hardware.zip.
V této fázi máme dvě možnosti, jak naučit Arduino IDE s ATtiny pracovat. První možnost je nalézt složku, do které IDE ukládá uživatelské soubory, jako jsou vytvořené programy atd. V oficiální dokumentaci je nazývána sketchbook. Ta většinou bývá umístěna v Dokumentech (pro Windows) ve složce Arduino. Do této složky rozbalíme celý archiv hardware.zip. Nyní už nemusíme nic upravovat a můžeme se vrhnout na programování. Pro kontrolu by měl správně umístěný archiv vypadat takto:

Druhou možností je změnit tento soubor přímo ve složce, která obsahuje IDE. Tato složka může být kdekoliv, záleží na tom, kde jsme ji uložili při stahování. Její název je většinou arduino-cislo_verze (například arduino-1.0.3). Nyní nalezneme soubor boards.txt, který chceme modifikovat - ten zatím obsahuje pouze standartní verze Arduina. Měl by být umístěn zde umístěn zde: arduino-cislo_verze > hardware > arduino > boards.txt. Jelikož je to prostý text, můžeme ho otevřít i upravovat v libovolném textovém editoru. Zároveň otevřeme i stažený soubor boards.txt a jeho obsah zkopírujeme na konec prvního ze souborů. Text, který obsahuje informace o čipu ATtiny45 s vnitřním 1 MHz oscilátorem vypadá například takto:
attiny45.name=ATtiny45 (internal 1 MHz clock) attiny45.bootloader.low_fuses=0x62 attiny45.bootloader.high_fuses=0xdf attiny45.bootloader.extended_fuses=0xff attiny45.upload.maximum_size=4096 attiny45.build.mcu=attiny45 attiny45.build.f_cpu=1000000L attiny45.build.core=arduino:arduino attiny45.build.variant=tiny8Ještě však musíme IDE říct, jaké vývody jaký čip má a jak je používat. Tyto informace jsou součástí staženého archivu a nezneme je ve složce variants. V druhém okně otevřeme složku v počítači, ve které je umístěn soubor boards.txt. Zde nalezneme složku hardware a v ní variants. Poté zkopírujeme veškerý obsah složky variants ze staženého archivu (tj. složky tiny8 a tiny14) do složky variants v počítači. Tím je u konce i druhá cesta.
Jak vidíte, první možnost je praktičtější. Pro vrácení změn stačí smazat jednu složku a je po problému. V druhém případě se při stažení nové verze IDE změny nezachovávají a musíme pak soubory znovu měnit, kdežto složka Arduino v Dokumentech se s aktualizacemi nemění. Nyní už tedy máme připravenou jak stranu software, tak i hardware a můžeme přejít k samotnému programování.
Programujeme
Otevřeme si Arduino IDE a v nabídce tools vybereme verzi našeho Arduina (zatím ne programovaného čipu, ale programátoru). Poté z File > Examples otevřeme ArduinoISP a nahrajeme ho do Arduina. Pozor! Některé verze IDE mají v tomto skriptu špatně zadané delay(). U nejnovějších verzí IDE je tato chyba opravena, ale pokud máte stále nějakou starší verzi, najděte ve skriptu ArduinoISP funkci heartbeat() a zkontrolujte, jestli je v ní funkce delay() nastavena na 20ms. Pokud ne, učiňte tak. V této fázi je Arduino úspěšně nastaveno jako programátor. Pro nahrání kódu do ATtiny vybereme z nabídky Tools > Board verzi programovaného čipu (v tomto případě tedy ATtiny85 1MHz internal clock) a pro ověření funkčnosti zkusíme nahrát první kód. Nejjednodušší bude vyzkoušet příklad blink. Vše zapojíme podle schématu a otevřeme příkaz blink z Examples.
Před samotným uploadem musíme ještě zmenit pin, na který je připojena LED. Ten musí mít číslo od 0 do 4. Zvolme si například 0.
Nyní program nahrajeme do ATtiny stisknutím tlačítka upload, nebo klávesovou zkratkou ctrl + u.
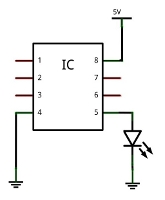
int led = 0;
void setup() {
// initialize the digital pin as an output.
pinMode(led, OUTPUT);
}
void loop() {
digitalWrite(led, HIGH);
delay(1000);
digitalWrite(led, LOW);
delay(1000);
}
Tímto by mělo být vše jasné a už by nic nemělo bránit vlastní tvorbě.
Pásek z led
Nyní už se můžeme přesunout k vyzkoušení ATtiny v praxi. Jediné, co po něm budeme chtít je, aby neustále dokola blikal páskem led diod. Budeme potřebovat:
- Čip ATtiny
- LED diody - například 5 kusů
- Kosek drátu
- Zdroj 5V
int ledky[] = {0,1,2,3,4}; //piny, na kterých jsou připojené led diody
int pocet = 5; //počet LED
int a = 0; //pomocná proměnná
int del = 100; //prodleva mezi blikáními
void setup() {
for(a = 0; a < pocet; a++){
pinMode(a, OUTPUT);
}
}
void loop() {
for(a = 0; a < pocet; a++){
digitalWrite(a, HIGH);
delay(100);
digitalWrite(a, LOW);
delay(100);
}
for(a = pocet; a >= 0; a--){
digitalWrite(a, HIGH);
delay(100);
digitalWrite(a, LOW);
delay(100);
}
}
Takto můžeme zapojit až 5 diod. Pokud byste chtěli zapojit více diod, můžete to udělat způsobem zvaným Charlieplexing. Pro 6 a 12 diod je zapojení zakresleno v tomto obrázku. Takto se dá s ATtiny ovládat až 24 LED bez použítí driveru! Vyžádá si to však úpravu kódu. Tu ale nechám na každém z vás.
Tip: Jak zjednodušit programování
Abychom nemuseli programovat čipy jenom v nepájivém poli, je dobré si spájet programovací "nástavec", do kterého se čip připne. Když je čip zapojen do tohoto nástavce, jsou všechny potřebné piny spojené a nemusíme je tedy zapojovat stále dokola. Součástky potřebné ke stavbě:
- Univerzální plošný spoj
- Hodí se v případech, kdy nechceme leptat vlastní plošné spoje.
- Dá se sehnat ve více provedeních. (a - Všechny řádky jsou vodivě spojené, b - nic není vodivě spojené, c - body jsou spojené po třech a další)
- Je běžně k sehnání: GME, Taciko, GES, TME...
- Pro účely naší stavby plně postačuje jednostranný vrtaný plošný spoj s vzájemně nepropojenými kulatými body - například tento.
- Kousek vodiče
- 2 x čtyřzdířkové dutinkové lišty
- S těmi se už každý jistě setkal. Jsou to ty lišty, do kterých se na Arduinu zapojují veškeré vodiče.
- Nám budou stačit dvě lišty se čtyřmi zdířkami.
- Na obrázku programátoru níže vidíte pětizdířkové lišty. Jediný důvod rozdílu je, že jsem doma jiné nenašel. Zdířky navíc jsem připojil k V+ a GND (každou k jednomu pinu).
- Dá se lehce sehnat, stačí se zeptat na Dutinkové lišty (Google, prodavač v místním obchodě se součástkami...)
- Patice na připojení ATtiny
- Do této součástky se upne čip.
- Dá se nahradit dalšími dvěmi dutinkovými lištami.
- Ke koupi například ZDE.
- Oboustranný kolík
- Slouží k propojení programátoru a Arduina.
- Prodávají se v různých variantách (různá délka, dvojice, trojice...).
- Nám stačí celkem osm jednotlivých kolíků (nebo různé kombinace - viz obrázek)
- Může vypadat například takto.
- Pájka, cín
Pokud chcete stavět programátor pro Arduino UNO a podobné, návod naleznete například zde. Moje verze je určena pro Arduino MEGA. Pojďme se na ní nyní podívat. Prakticky veškeré součástky se nalézají na jedné straně desky. Na spodní straně, která není na obrázku vidět, je pouze propojení jednotlivých částí (cínem) a konektory pro zapojení do Arduina. Fialovou barvou ve schématu jsou naznačeny cínové spoje na spodní straně desky.
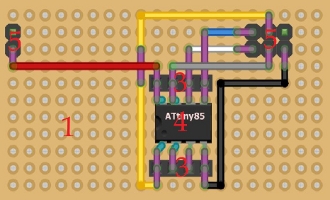

Schémata byla nakreslena v programu Fritzing.
Arduino - pulsně šířková modulace (PWM) v C(++)
Arduino I.
Arduino II.
Arduino III.
Arduino IV.
Arduino V.
Arduino VI.
Arduino VII.
Arduino VIII.
Arduino X. - měření teploty
Předchozí Celou kategorii (seriál) Další
|
Nejsou žádné diskuzní příspěvky u dané položky. Příspívat do diskuze mohou pouze registrovaní uživatelé. | |
28.11.2018 23:56 /František Kučera
Prosincový sraz spolku OpenAlt se koná ve středu 5.12.2018 od 16:00 na adrese Zikova 1903/4, Praha 6. Tentokrát navštívíme organizaci CESNET. Na programu jsou dvě přednášky: Distribuované úložiště Ceph (Michal Strnad) a Plně šifrovaný disk na moderním systému (Ondřej Caletka). Následně se přesuneme do některé z nedalekých restaurací, kde budeme pokračovat v diskusi.
Komentářů: 1
12.11.2018 21:28 /Redakce Linuxsoft.cz
22. listopadu 2018 se koná v Praze na Karlově náměstí již pátý ročník konference s tématem Datová centra pro business, která nabídne odpovědi na aktuální a často řešené otázky: Jaké jsou aktuální trendy v oblasti datových center a jak je optimálně využít pro vlastní prospěch? Jak si zajistit odpovídající služby datových center? Podle jakých kritérií vybírat dodavatele služeb? Jak volit vhodné součásti infrastruktury při budování či rozšiřování vlastního datového centra? Jak efektivně datové centrum spravovat? Jak co nejlépe eliminovat možná rizika? apod. Příznivci LinuxSoftu mohou při registraci uplatnit kód LIN350, který jim přinese zvýhodněné vstupné s 50% slevou.
Přidat komentář
6.11.2018 2:04 /František Kučera
Říjnový pražský sraz spolku OpenAlt se koná v listopadu – již tento čtvrtek – 8. 11. 2018 od 18:00 v Radegastovně Perón (Stroupežnického 20, Praha 5). Tentokrát bez oficiální přednášky, ale zato s dobrým jídlem a pivem – volná diskuse na téma umění a technologie, IoT, CNC, svobodný software, hardware a další hračky.
Přidat komentář
4.10.2018 21:30 /Ondřej Čečák
LinuxDays 2018 již tento víkend, registrace je otevřená.
Přidat komentář
18.9.2018 23:30 /František Kučera
Zářijový pražský sraz spolku OpenAlt se koná již tento čtvrtek – 20. 9. 2018 od 18:00 v Radegastovně Perón (Stroupežnického 20, Praha 5). Tentokrát bez oficiální přednášky, ale zato s dobrým jídlem a pivem – volná diskuse na téma IoT, CNC, svobodný software, hardware a další hračky.
Přidat komentář
9.9.2018 14:15 /Redakce Linuxsoft.cz
20.9.2018 proběhne v pražském Kongresovém centru Vavruška konference Mobilní řešení pro business.
Návštěvníci si vyslechnou mimo jiné přednášky na témata: Nejdůležitější aktuální trendy v oblasti mobilních technologií, správa a zabezpečení mobilních zařízení ve firmách, jak mobilně přistupovat k informačnímu systému firmy, kdy se vyplatí používat odolná mobilní zařízení nebo jak zabezpečit mobilní komunikaci.
Přidat komentář
12.8.2018 16:58 /František Kučera
Srpnový pražský sraz spolku OpenAlt se koná ve čtvrtek – 16. 8. 2018 od 19:00 v Kavárně Ideál (Sázavská 30, Praha), kde máme rezervovaný salonek. Tentokrát jsou tématem srazu databáze prezentaci svého projektu si pro nás připravil Standa Dzik. Dále bude prostor, abychom probrali nápady na využití IoT a sítě The Things Network, případně další témata.
Přidat komentář
16.7.2018 1:05 /František Kučera
Červencový pražský sraz spolku OpenAlt se koná již tento čtvrtek – 19. 7. 2018 od 18:00 v Kavárně Ideál (Sázavská 30, Praha), kde máme rezervovaný salonek. Tentokrát bude přednáška na téma: automatizační nástroj Ansible, kterou si připravil Martin Vicián.
Přidat komentář
31.7.2023 14:13 /
Linda Graham
iPhone Services
30.11.2022 9:32 /
Kyle McDermott
Hosting download unavailable
13.12.2018 10:57 /
Jan Mareš
Re: zavináč
2.12.2018 23:56 /
František Kučera
Sraz
5.10.2018 17:12 /
Jakub Kuljovsky
Re: Jaký kurz a software by jste doporučili pro začínajcího kodéra?