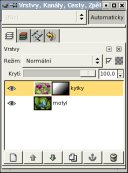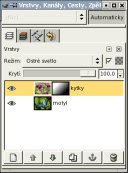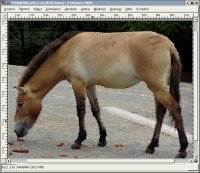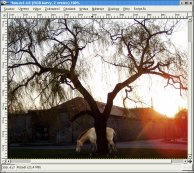ARCHIV
 Gimp - ÚPRAVY FOTOGRAFIÍ (14.) - Masky
Gimp - ÚPRAVY FOTOGRAFIÍ (14.) - Masky
Dnes nás čeká práce s maskou, což je běžná technika známá pro všechny grafiky profesionály.
19.10.2004 08:00 |
Yippee
| Články autora
| přečteno 70928×
K jednotlivým vrstvám lze přiřadit masku. Což je vlastně filtr, který brání obrázek před editací. Maska se ukládá do samostatného kanálu. Maska u vrstvy se týká jednotlivé vrstvy. Lze ji tedy přidat k jakýkoliv vrstvě jen né na vrstvu pozadí. Maska vrstvy má stejnou velikost a stejný počet pixelů jako vrstva, ke které byla přidána. Každý pixel masky může být proto zdvojen s pixelem ve stejném místě ve vrstvě. Maska je sada pixelů v odstínu šedé v hodnotovém rozsahu 0 až 255. Pixely s hodnotou 0 jsou černé a obrázek je plně transparantní. Pixely s hodnotou 255 jsou bílé a plně kryjí příslušné pixely ve vrstvě.
Vytvoření masky k vrstvě se může provést tím, že klikneme pravým tlačítkem na ikonku vrstvy a z kontextové nabídky vybereme Přidat masku vrstvy. Pokud je nabídka zašedivělá vyberte nejprve volbu Přidat alfa kanál. Objeví se dialogové okno, ve kterém můžete určit implicitní obsah masky:
Bílá (úplné krytí): maska nemá žádný efekt, všechny pixely ve vrstvě jsou plně viditelné.
Černá (úplná průhlednost): maska dává plnou průhlednost vrstvě, která se stává neviditelná.
Alfa kanál vrstvy: maska se vytvoří dle obsahu alfa kanálu. Pokud vrstva obsahuje průhlednost, je tato zkopírována do masky.
Výběr: maska se vytvoří podle pixelů nacházejících se ve výběru. Pokud chceme použít tuto volbu je potřeba mít v obrázku vybranou nějakou oblast.
Kopie vrstvy v odstínech šedi: maska se vytvoří jako černobílá kopie jednotlivých pixelů ve vrstvě.
V dialogovém okně pro vytvoření nové masky vrstvy najdeme ještě jednu volbu a to Invertovat masku, tato volba zajistí, že při vytvoření masky se invertuje stav, který jsme si vybrali.
Vytvořená maska se objeví vedle miniatury vrstvy v okně vrstvy. Stiskem levého tlačítka myši se můžete přesouvat mezi vrstvu a masku. Na rozdíl od kanálu se maska vrstvy aplikuje pouze na část vrstvy, ne na celý obrázek.
Kreslit v masce můžeme jen v odstínech šedé. Bílá barva masku ruší (respektive ji dělá dokonale průhlednou) a černá barva ji vytváří (respektive ji dělá dokonale neprůhlednou). Pro odstranění celé masky vrstvy použijeme z místní nabídky volbu Odstranit masku vrstvy.
Další typ masky, která se dost často používá a je hodně užitečná, je Rychlá maska. Pokud ji chceme použít musíme kliknout v okně obrázku na její ikonku, která se nachází v levém dolním růžku Přepnout rychlou masku. Nejvíce se hodí pro editaci výběru. Maska přehodí přes celý obrázek červenou průhlednou fólii. Vytvoří se nový kanál QMask. Kreslením do obrázku můžeme náš výběr upravovat do tíženého tvaru, stejným způsobem jako masku u vrstvy. Tzn. Černá barva ubírá a bílá přidává, a když jsme hotovi opět stiskneme Rychlou masku, tím se nám opět objeví obrázek v normálním režimu s aktivním výběrem, který odpovídá námi vytvořené rychlé masce. Editací této masky nezasahujete do původní vrstvy, na které jste si masku vytvořili.
Síla nástroje "rychlá maska" spočívá v jeho jednoduchosti, a také možnosti použít ostatní nástroje k editaci. Otevřete si nový obrázek a přepněte se do režimu rychlé masky. Průhlednost nástroje si můžete nastavit tak, že kliknete pravým tlačítkem na ikonku rychlé masky a zvolíte nabídku Nastavit barvu a krytí. Hodnota krytí můžete nastavit z intervalu 0 - 100 procent. Dále si v této kontextové nabídce můžete zvolit, zda se má maska vytvořit z oblasti, kterou máme označenou, nebo z nevybrané oblasti.
Tak jak jsme si říkali u kanálů (díl č.15), i zde platí, že zde nerozhoduje barva, ale všechny odstíny mezi černou a bílou barvou, které určují stupeň krytí. To znamená, že černá barva stoprocentně kryje a bílá naopak ne. Rychlou masku můžete použít na jakoukoliv vrstvu.
Práci s rychlou maskou si můžete jednoduše vyzkoušet. Otevřete si v Gimpu libovolný obrázek, zapněte režim rychlé masky. Označte si nástroj štětec, přepněte si barvu popředí na bílou a nakreslete cokoliv do masky. Jistě jste si mohli všimnout, že pod oblastí, kterou jste nakreslili, je vidět původní obrázek. Pokud zvolíte odstín šedé a nakreslíte něco jiného, výběr je méně průhledný. Když se přepnete zpátky do normálního režimu, získáte tím výběr skládající se ze všech oblastí nakreslených v režimu rychlá maska bílou až tmavě šedivou barvou. Můžete si povšimnout intenzity průhlednosti použitého odstínu barvy nástroje, který jste aplikovali na rychlé masce.
Podobným způsobem můžete aplikovat na rychlé masce i jiný typ nástroje. Př. nakreslíme tvar, rozostříme. Po vypnutí nástroje rychlá maska se nám objeví výběr, který lze uložit do kanálu.
Příklady, kde můžete masku použít
Spojení dvou obrázků:
Před samotným prováděním tohoto cvičení se nejprve přesvědčte, že mají oba obrázky stejné rozlišení (udává se v dpi a informaci najdete například v nabídce: Zobrazení --> Informační okno.) a jsou ve stejném barevném režimu, v našem příkladu tedy v RGB. Oba obrázky si otevřeme. Určíme si, který z obrázků bude na pozadí naší montáže. Druhý obrázek si celý vybereme a zkopírujeme ho do prvního obrázku (našeho pozadí), čímž vytvoříme novou vrstvu.
U horní vrstvy klikněte na ikonku přidat masku vrstvy, a z dialogového okna vyberte bílou. Maska vrstvy je nyní úplně neprůhledná. Když budete kreslit černou do masky, způsobíte, že bude vidět část obrázku pod vykreslenou oblastí, bílá barva způsobuje opak, tzn. vrstva je maskou skryta.
Vybereme nástroj Výplň barevným přechodem. Popředí nastavíme na bílou a pozadí na černou. Vyberte lienární gradient jdoucí z popředí do pozadí. Přetáhněte ho přes náš obrázek diagonálně. Obrázek je skoro hotov, samozřejmě výsledek bude rozdílný v závislosti na nakreslení přechodu. Pozn. Nemusíte ovšem použít pouze černou a bílou barvu.
Zajímavý efekt můžete dostat pokud použijete ještě prolnutí vrstev ostré světlo či násobení atd..
Vložení části obrázku do druhého:
Pro efektivní editování masky, musí být vrstva obrázku částečně viditelná za maskou, aby mohl být použit jako pomocný základ pro editaci. Následující příklad demonstruje použití semi-průhledné masky kanálu pro vrstvu masky při použití posuvníku krytí. Pomocí jakéhokoliv nástroje pro výběr, vyberte koně převalského.
Do obrázku, kam budeme přidávat vybraného koně převalského, vytvoříme novou průhlednou vrstvu. Koně převalského překopírujte do námi nově vytvořené prázdné vrstvy. Pro takto vytvořenou novou vrstvu přidáme masku vrstvy. Při jejím vytváření použíjeme jako implicitní stav masky alfa kanál vrstvy. Krajina se stromem je tedy pozadím, a obrázek koně převalského je nad ní. Naším cílem je vytvořit část koně průhledného, abychom vytvořili iluzi, že je kůň za stromem.
Nastavíme krytí vrstvy s koněm na menší, čímž budeme schopni vidět strom a koně zároveň. Pomocí nástroje štětec označíme část stromu, kterou kůň převalského překrývá. Důležité je začít kreslit na masku ne do vrstvy. Vyberte vhodný štětec a začněte kreslit. Již víme, co dělá bílá a černá barva, tak s chutí do toho.
Průhlednost vrstvy s koněm převalského vrátíme na původní hodnotu. A naše práce je u konce. Náš obrázek koně převalského působí trošku nepřirozeně, proto ještě u této vrstvy upravíme jas a kontrast.
Závěr
Dnešní díl vás měl se seznámit s prací s maskou a ukázat vám pár způsobů jejího použití.
Předchozí Celou kategorii (seriál) Další
Gimp - ÚVOD (2.)
Gimp - ÚVOD (3.)
Gimp - ÚPRAVY FOTOGRAFIÍ (1.) - Základní úpravy
Gimp - ÚPRAVY FOTOGRAFIÍ (2.) - Transformace
Gimp - ÚPRAVY FOTOGRAFIÍ (3.) - Rovnání křivě nafocených fotografií
Gimp - ÚPRAVY FOTOGRAFIÍ (4.) - Výběry I.
Gimp - ÚPRAVY FOTOGRAFIÍ (5.) - Výběry II.
Gimp - ÚPRAVY FOTOGRAFIÍ (6.) - Vrstvy
Gimp - ÚPRAVY FOTOGRAFIÍ (7.) - Prolínání vrstev
Gimp - ÚPRAVY FOTOGRAFIÍ (8.) - Barvy I.
Gimp - ÚPRAVY FOTOGRAFIÍ (9.) - Barvy II.
Gimp - ÚPRAVY FOTOGRAFIÍ (10.) - Barvy III.
Gimp - ÚPRAVY FOTOGRAFIÍ (11.) - Barvy IV.
Gimp - ÚPRAVY FOTOGRAFIÍ (12.) - Retuše
Gimp - ÚPRAVY FOTOGRAFIÍ (13.) - Kanály
Gimp - ÚPRAVY FOTOGRAFIÍ (15.) - Masky II.
Gimp - ÚPRAVY FOTOGRAFIÍ (16.) - Rámečky, ohraničení, okraje
Gimp - ÚPRAVY FOTOGRAFIÍ (17.) - Pohyb a lokální zostření
Gimp - ÚPRAVY FOTOGRAFIÍ (18.) - Převod fotografie do černobílého a sépiového odstínu
Gimp - ÚPRAVY FOTOGRAFIÍ (19.) - Úprava očí
Gimp - ÚPRAVY FOTOGRAFIÍ (20.) - Filtry
Gimp - ÚPRAVY FOTOGRAFIÍ (21.) - Simulace mlhy
Gimp - ÚPRAVY FOTOGRAFIÍ (22.) - Hrátky
Gimp - ÚPRAVY FOTOGRAFIÍ (23.) - Zvýraznění objektu
Gimp - ÚPRAVY FOTOGRAFIÍ (24.) - Simulace nižší hloubky ostrosti
Gimp - Přecházíme na verzi 2.2.x
Gimp - ÚPRAVY FOTOGRAFIÍ (25.) - Snížení CCD šumu
Gimp - ÚPRAVY FOTOGRAFIÍ (26.) - Simulace fotografování za večera
Gimp - ÚPRAVY FOTOGRAFIÍ (27.) - Panoramatická fotografie
Gimp - ÚPRAVY FOTOGRAFIÍ (28.) - Olejomalba, Přemapování povrchu, Reliéf
Gimp - ÚPRAVY FOTOGRAFIÍ (29.) - Stará fotografie, inverze jasu, Rozjasnění ...
Gimp - vylepšení fotografií (30.)
Gimp - GRAFIKA PRO WEB (1.)
Gimp - GRAFIKA PRO WEB (2.)
Gimp - GRAFIKA PRO WEB (3.)
Gimp - GRAFIKA PRO WEB (4.)
Gimp - GRAFIKA PRO WEB (5)
Gimp - GRAFIKA PRO WEB (6)
Gimp - GRAFIKA PRO WEB (7)
Gimp - GRAFIKA PRO WEB (8)
Řešené úlohy v Gimpu: Přenesení části obrázku a uložení souboru jako projekt
3D rastrový obrázek v GIMPU
Předchozí Celou kategorii (seriál) Další
|
Příspívat do diskuze mohou pouze registrovaní uživatelé. | |
28.11.2018 23:56 /František Kučera
Prosincový sraz spolku OpenAlt se koná ve středu 5.12.2018 od 16:00 na adrese Zikova 1903/4, Praha 6. Tentokrát navštívíme organizaci CESNET. Na programu jsou dvě přednášky: Distribuované úložiště Ceph (Michal Strnad) a Plně šifrovaný disk na moderním systému (Ondřej Caletka). Následně se přesuneme do některé z nedalekých restaurací, kde budeme pokračovat v diskusi.
Komentářů: 1
12.11.2018 21:28 /Redakce Linuxsoft.cz
22. listopadu 2018 se koná v Praze na Karlově náměstí již pátý ročník konference s tématem Datová centra pro business, která nabídne odpovědi na aktuální a často řešené otázky: Jaké jsou aktuální trendy v oblasti datových center a jak je optimálně využít pro vlastní prospěch? Jak si zajistit odpovídající služby datových center? Podle jakých kritérií vybírat dodavatele služeb? Jak volit vhodné součásti infrastruktury při budování či rozšiřování vlastního datového centra? Jak efektivně datové centrum spravovat? Jak co nejlépe eliminovat možná rizika? apod. Příznivci LinuxSoftu mohou při registraci uplatnit kód LIN350, který jim přinese zvýhodněné vstupné s 50% slevou.
Přidat komentář
6.11.2018 2:04 /František Kučera
Říjnový pražský sraz spolku OpenAlt se koná v listopadu – již tento čtvrtek – 8. 11. 2018 od 18:00 v Radegastovně Perón (Stroupežnického 20, Praha 5). Tentokrát bez oficiální přednášky, ale zato s dobrým jídlem a pivem – volná diskuse na téma umění a technologie, IoT, CNC, svobodný software, hardware a další hračky.
Přidat komentář
4.10.2018 21:30 /Ondřej Čečák
LinuxDays 2018 již tento víkend, registrace je otevřená.
Přidat komentář
18.9.2018 23:30 /František Kučera
Zářijový pražský sraz spolku OpenAlt se koná již tento čtvrtek – 20. 9. 2018 od 18:00 v Radegastovně Perón (Stroupežnického 20, Praha 5). Tentokrát bez oficiální přednášky, ale zato s dobrým jídlem a pivem – volná diskuse na téma IoT, CNC, svobodný software, hardware a další hračky.
Přidat komentář
9.9.2018 14:15 /Redakce Linuxsoft.cz
20.9.2018 proběhne v pražském Kongresovém centru Vavruška konference Mobilní řešení pro business.
Návštěvníci si vyslechnou mimo jiné přednášky na témata: Nejdůležitější aktuální trendy v oblasti mobilních technologií, správa a zabezpečení mobilních zařízení ve firmách, jak mobilně přistupovat k informačnímu systému firmy, kdy se vyplatí používat odolná mobilní zařízení nebo jak zabezpečit mobilní komunikaci.
Přidat komentář
12.8.2018 16:58 /František Kučera
Srpnový pražský sraz spolku OpenAlt se koná ve čtvrtek – 16. 8. 2018 od 19:00 v Kavárně Ideál (Sázavská 30, Praha), kde máme rezervovaný salonek. Tentokrát jsou tématem srazu databáze prezentaci svého projektu si pro nás připravil Standa Dzik. Dále bude prostor, abychom probrali nápady na využití IoT a sítě The Things Network, případně další témata.
Přidat komentář
16.7.2018 1:05 /František Kučera
Červencový pražský sraz spolku OpenAlt se koná již tento čtvrtek – 19. 7. 2018 od 18:00 v Kavárně Ideál (Sázavská 30, Praha), kde máme rezervovaný salonek. Tentokrát bude přednáška na téma: automatizační nástroj Ansible, kterou si připravil Martin Vicián.
Přidat komentář
31.7.2023 14:13 /
Linda Graham
iPhone Services
30.11.2022 9:32 /
Kyle McDermott
Hosting download unavailable
13.12.2018 10:57 /
Jan Mareš
Re: zavináč
2.12.2018 23:56 /
František Kučera
Sraz
5.10.2018 17:12 /
Jakub Kuljovsky
Re: Jaký kurz a software by jste doporučili pro začínajcího kodéra?