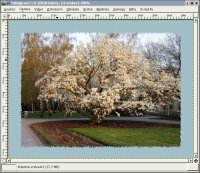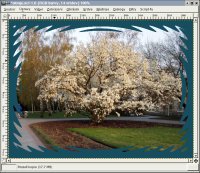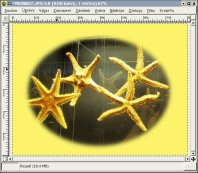ARCHIV
 Gimp - ÚPRAVY FOTOGRAFIÍ (16.) - Rámečky, ohraničení, okraje
Gimp - ÚPRAVY FOTOGRAFIÍ (16.) - Rámečky, ohraničení, okraje
Dnes se budeme zabývat zvýrazňováním obrázků. Budeme se snažit vylepšit obrázky či fotografie tak, aby upoutaly pozornost a něčím zaujaly.
2.11.2004 08:00 |
Yippee
| Články autora
| přečteno 107576×
Postup, který zde budeme používat je velmi jednoduchý, a liší se jen o použité efekty, které dotváří celkový vzhled rámečku.
Otevřeme si obrázek, u kterého chceme vytvořit okraje. Vybereme si ze začátku jednoduchý nástroj a sice, obdélníkový výběr, kterým vybereme příslušnou část obrázku, která má tvořit ohraničení. Dále klikneme na tlačítko rychlé masky, tím se zbytek výběru pokryje červenou průhlednou fólií.
Můžeme postupovat v obráceném pořadí, tzn. nejdříve kliknout na ikonku rychle masky, poté vytvořit jakýmkoliv nástrojem výběr, který vyplníme bílou barvou, která znamená 100%tní průhlednost.
V dalším kroku výběr odstraníme, pomocí příkazu Výběr --> Nic nebo klávesovou zkratkou SHIFT + CTRL + A. Aplikujte filtr Filtry --> Šum --> Roztřepení, a zde nastavte hodnoty například u náhodnosti 35 a u Opakování 20. Filtr se nám aplikoval jen na okraje masky, čímž se okraje roztřepily. Nyní si rychlou masku vypneme, a roztřepení zůstane v daném výběru (z průhledné červené oblasti se stal výběr), který musíme invertovat. Použijeme volbu: Výběr --> Invertovat nebo klávesovou zkratku CTRL + I. Nakonec můžeme výběr vyplnit barvou popředí nebo pozadí Úpravy --> Vyplnit barvou popředí/Vyplnit barvou pozadí nebo vymazat Úpravy --> Vymazat, pokud takto upravujeme vrstvu pozadí, vyplní se vymazaná plocha barvou pozadí. Doporučuji vytvořit si novou vrstvu a výběr vyplnit na této vrstvě, poněvadž takto vám zůstane původní obrázek, s kterým můžete dále pracovat a ohraničení budete mít v samostatné vrstvě. Další možností je vyplnit výběr vzorkem Úpravy --> Vyplnit vzorkem, který si zvolíte na panelu nástrojů anebo ho pouze obtáhnout barvou popředí Úpravy --> Vykreslit výběr. Zde uvádím výsledek po vyplnění bleděmodrou barvou.
Můžete si všimnout, že okraje jsou příliš ostré, možná by bylo hezčí, kdyby splynuly s pozadím. Proveďme všechny kroky, jako v předešlém příkladu a skončeme u maskovaného ohraničení. Zvolme nabídku Filtry --> Rozostření --> Gaussovo rozostření (RLE) a nastavme hodnotu u obou dvou voleb na deset. Okraje obdélníku se rozostří, a pokud následně aplikujeme nějaký filtr, okraje nebudou tak ostré. Na ukázku zde uvádím stejný obrázek jako v předešlém příkladě s použitím rozostření.
Abyste se pokochali vícero typy okrajů, uvádím zde několik jako ukázku. U každého popisuji i postupnou aplikaci filtrů. U jednotlivých efektů měním barvu výplně, to proto, aby se vám neunavily oči :-).
Filtry --> Rozostření --> Pixelizovat. Hodnota je nastavena na velikost 15.
Filtry --> Zkreslení --> Vitr a zaškrcení. Hodnoty jsou nastaveny takto:
úhel víru: 250
Míra zaškrcení: 0,2
Poloměr: 1,5
Filtry --> Umění --> Kubismus
velikost dlaždice 10
sytost 2,5
Filtry --> Efekty se sklem --> Skleněná dlaždice
šířka dlaždice: 18
výška dlaždice: 45
Filtry --> Zkreslení --> Vlny
Amplituda: 15
Fáze: 80
Vlnová délka: 13
Filtry --> Šum --> Rozprostření
Míra rozprostření: 25
Filtry --> Rozostření --> Gaussovo rozostření
Nastavit hodnotu na 15
Filtry --> Efekty se světlem --> Jiskření
Ponecháme defaultní hodnoty --- tohle vyzkoušet!!!!!!!!!!!
Filtry --> Umění --> GIMPresionista
Předvolby: Patchwork
papír: burlap.pgm
Orientace: směr:15; počáteční úhel: 325; rozpětí úhlu:65;
Velikost: velikost:9; nejmenší velikost:1; největší velikost:22
A teď si změníme obrázek. Zde se můžete podívat na originál:
U tohoto obrázku nebudeme vytvářet okraj, ale přehodíme přes něj "barevnou záclonku".
Filtry --> Vyobrazení --> Vzorek --> Sinus
Zvětšení X: 12
Zvětšení Y: 22
Komplexnost: 0,6
Script-fu --> Alchemy --> Vymazat každou druhou řadu
Pokud u předešlého příkladu přidáme nakonec ještě filtr rozostření: Filtry --> Rozostření --> Gaussovo rozostření výsledek bude vypadat úplně jinak:
Nemusíme pouze aplikovat obdélníkový výběr, ale klidně můžeme použít elipsovitý, či od ruky vytvořený výběr. Postup zůstává zachován.
Filtry --> Gaussovo rozostření (RLE)
Pro velké rozplynutí okrajů nastavíme hodnotu na 30.
Okraj nemusí být pouze kolem obrázku dokola, ale můžeme obtáhnout pouze část objektu přímo v obrázku. Nejdříve si ale musíme příslušný výběr vytvořit. Já jsem použila nástroj lasso. Dále vybereme volbu Výběr --> Obvod, kde zvýšíme hodnotu na 10. Přepneme se do rychlé masky a vybereme: Filtry --> Rozostření --> Gaussovo rozostření (RLE), kde nastavíme hodnotu na 30. Rychlou masku vypneme, a vyplníme nějakou barvou. A je vše hotové. Na ukázku uvádím, dva obrázky, které se liší posledním krokem, a to barvou výplně.
Závěr
Dnešním dílem jsem vám chtěla ukázat možnosti vylepšení obrázků pomocí rámečků. Všechny výše popsané techniky je možné libovolně upravovat, a tím dostávat jiné výsledky. Proto hurá do experimentování! Pokud se vám podaří nějaký pěkný výtvor, nebojte se s ním pochlubit.
Předchozí Celou kategorii (seriál) Další
Gimp - ÚVOD (2.)
Gimp - ÚVOD (3.)
Gimp - ÚPRAVY FOTOGRAFIÍ (1.) - Základní úpravy
Gimp - ÚPRAVY FOTOGRAFIÍ (2.) - Transformace
Gimp - ÚPRAVY FOTOGRAFIÍ (3.) - Rovnání křivě nafocených fotografií
Gimp - ÚPRAVY FOTOGRAFIÍ (4.) - Výběry I.
Gimp - ÚPRAVY FOTOGRAFIÍ (5.) - Výběry II.
Gimp - ÚPRAVY FOTOGRAFIÍ (6.) - Vrstvy
Gimp - ÚPRAVY FOTOGRAFIÍ (7.) - Prolínání vrstev
Gimp - ÚPRAVY FOTOGRAFIÍ (8.) - Barvy I.
Gimp - ÚPRAVY FOTOGRAFIÍ (9.) - Barvy II.
Gimp - ÚPRAVY FOTOGRAFIÍ (10.) - Barvy III.
Gimp - ÚPRAVY FOTOGRAFIÍ (11.) - Barvy IV.
Gimp - ÚPRAVY FOTOGRAFIÍ (12.) - Retuše
Gimp - ÚPRAVY FOTOGRAFIÍ (13.) - Kanály
Gimp - ÚPRAVY FOTOGRAFIÍ (14.) - Masky
Gimp - ÚPRAVY FOTOGRAFIÍ (15.) - Masky II.
Gimp - ÚPRAVY FOTOGRAFIÍ (17.) - Pohyb a lokální zostření
Gimp - ÚPRAVY FOTOGRAFIÍ (18.) - Převod fotografie do černobílého a sépiového odstínu
Gimp - ÚPRAVY FOTOGRAFIÍ (19.) - Úprava očí
Gimp - ÚPRAVY FOTOGRAFIÍ (20.) - Filtry
Gimp - ÚPRAVY FOTOGRAFIÍ (21.) - Simulace mlhy
Gimp - ÚPRAVY FOTOGRAFIÍ (22.) - Hrátky
Gimp - ÚPRAVY FOTOGRAFIÍ (23.) - Zvýraznění objektu
Gimp - ÚPRAVY FOTOGRAFIÍ (24.) - Simulace nižší hloubky ostrosti
Gimp - Přecházíme na verzi 2.2.x
Gimp - ÚPRAVY FOTOGRAFIÍ (25.) - Snížení CCD šumu
Gimp - ÚPRAVY FOTOGRAFIÍ (26.) - Simulace fotografování za večera
Gimp - ÚPRAVY FOTOGRAFIÍ (27.) - Panoramatická fotografie
Gimp - ÚPRAVY FOTOGRAFIÍ (28.) - Olejomalba, Přemapování povrchu, Reliéf
Gimp - ÚPRAVY FOTOGRAFIÍ (29.) - Stará fotografie, inverze jasu, Rozjasnění ...
Gimp - vylepšení fotografií (30.)
Gimp - GRAFIKA PRO WEB (1.)
Gimp - GRAFIKA PRO WEB (2.)
Gimp - GRAFIKA PRO WEB (3.)
Gimp - GRAFIKA PRO WEB (4.)
Gimp - GRAFIKA PRO WEB (5)
Gimp - GRAFIKA PRO WEB (6)
Gimp - GRAFIKA PRO WEB (7)
Gimp - GRAFIKA PRO WEB (8)
Řešené úlohy v Gimpu: Přenesení části obrázku a uložení souboru jako projekt
3D rastrový obrázek v GIMPU
Předchozí Celou kategorii (seriál) Další
|
Nejsou žádné diskuzní příspěvky u dané položky. Příspívat do diskuze mohou pouze registrovaní uživatelé. | |
28.11.2018 23:56 /František Kučera
Prosincový sraz spolku OpenAlt se koná ve středu 5.12.2018 od 16:00 na adrese Zikova 1903/4, Praha 6. Tentokrát navštívíme organizaci CESNET. Na programu jsou dvě přednášky: Distribuované úložiště Ceph (Michal Strnad) a Plně šifrovaný disk na moderním systému (Ondřej Caletka). Následně se přesuneme do některé z nedalekých restaurací, kde budeme pokračovat v diskusi.
Komentářů: 1
12.11.2018 21:28 /Redakce Linuxsoft.cz
22. listopadu 2018 se koná v Praze na Karlově náměstí již pátý ročník konference s tématem Datová centra pro business, která nabídne odpovědi na aktuální a často řešené otázky: Jaké jsou aktuální trendy v oblasti datových center a jak je optimálně využít pro vlastní prospěch? Jak si zajistit odpovídající služby datových center? Podle jakých kritérií vybírat dodavatele služeb? Jak volit vhodné součásti infrastruktury při budování či rozšiřování vlastního datového centra? Jak efektivně datové centrum spravovat? Jak co nejlépe eliminovat možná rizika? apod. Příznivci LinuxSoftu mohou při registraci uplatnit kód LIN350, který jim přinese zvýhodněné vstupné s 50% slevou.
Přidat komentář
6.11.2018 2:04 /František Kučera
Říjnový pražský sraz spolku OpenAlt se koná v listopadu – již tento čtvrtek – 8. 11. 2018 od 18:00 v Radegastovně Perón (Stroupežnického 20, Praha 5). Tentokrát bez oficiální přednášky, ale zato s dobrým jídlem a pivem – volná diskuse na téma umění a technologie, IoT, CNC, svobodný software, hardware a další hračky.
Přidat komentář
4.10.2018 21:30 /Ondřej Čečák
LinuxDays 2018 již tento víkend, registrace je otevřená.
Přidat komentář
18.9.2018 23:30 /František Kučera
Zářijový pražský sraz spolku OpenAlt se koná již tento čtvrtek – 20. 9. 2018 od 18:00 v Radegastovně Perón (Stroupežnického 20, Praha 5). Tentokrát bez oficiální přednášky, ale zato s dobrým jídlem a pivem – volná diskuse na téma IoT, CNC, svobodný software, hardware a další hračky.
Přidat komentář
9.9.2018 14:15 /Redakce Linuxsoft.cz
20.9.2018 proběhne v pražském Kongresovém centru Vavruška konference Mobilní řešení pro business.
Návštěvníci si vyslechnou mimo jiné přednášky na témata: Nejdůležitější aktuální trendy v oblasti mobilních technologií, správa a zabezpečení mobilních zařízení ve firmách, jak mobilně přistupovat k informačnímu systému firmy, kdy se vyplatí používat odolná mobilní zařízení nebo jak zabezpečit mobilní komunikaci.
Přidat komentář
12.8.2018 16:58 /František Kučera
Srpnový pražský sraz spolku OpenAlt se koná ve čtvrtek – 16. 8. 2018 od 19:00 v Kavárně Ideál (Sázavská 30, Praha), kde máme rezervovaný salonek. Tentokrát jsou tématem srazu databáze prezentaci svého projektu si pro nás připravil Standa Dzik. Dále bude prostor, abychom probrali nápady na využití IoT a sítě The Things Network, případně další témata.
Přidat komentář
16.7.2018 1:05 /František Kučera
Červencový pražský sraz spolku OpenAlt se koná již tento čtvrtek – 19. 7. 2018 od 18:00 v Kavárně Ideál (Sázavská 30, Praha), kde máme rezervovaný salonek. Tentokrát bude přednáška na téma: automatizační nástroj Ansible, kterou si připravil Martin Vicián.
Přidat komentář
31.7.2023 14:13 /
Linda Graham
iPhone Services
30.11.2022 9:32 /
Kyle McDermott
Hosting download unavailable
13.12.2018 10:57 /
Jan Mareš
Re: zavináč
2.12.2018 23:56 /
František Kučera
Sraz
5.10.2018 17:12 /
Jakub Kuljovsky
Re: Jaký kurz a software by jste doporučili pro začínajcího kodéra?