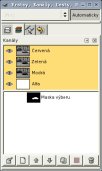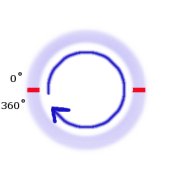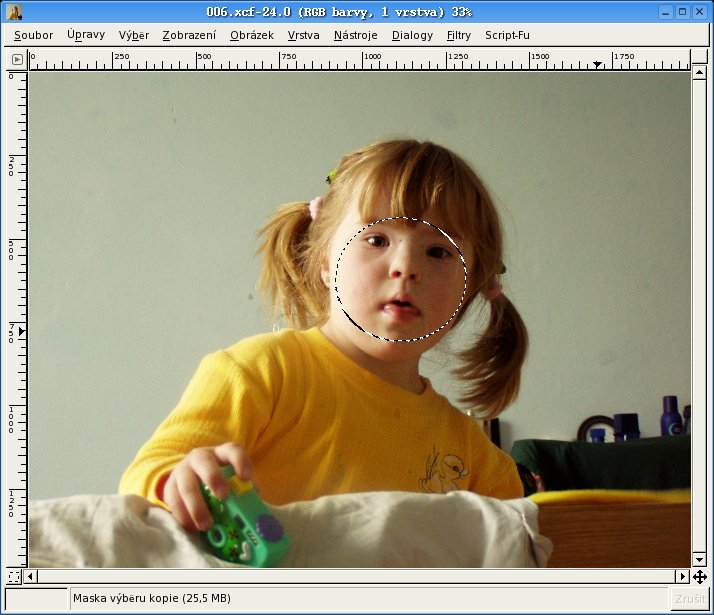ARCHIV
 Gimp - ÚPRAVY FOTOGRAFIÍ (17.) - Pohyb a lokální zostření
Gimp - ÚPRAVY FOTOGRAFIÍ (17.) - Pohyb a lokální zostření
Dnes si ukážeme dvě jednoduché techniky, které nám umožní udělat z obyčejné fotografie malé umělecké dílo.
9.11.2004 09:00 |
Yippee
| Články autora
| přečteno 37839×
Pohyb
Pokud na fotografii vytvoříte iluzi pohybu jen některé části, dodáte tím obrázku kus akčnosti a dramatičnosti. V tutoriálu uvidíte, že se jedná o jednoduchou fototechniku, která vám zabere jen pár minut.
Pokud fotografie obsahuje objekt, na kterém není vidět pohyb, vypadá fotografie hodně staticky. Pro náš příklad jsem si vybrala fotografii auta na silnici. V několika krocích přidáme do fotografie pohyb, při kterém se budete sami sebe ptát, zda se nejedná o závod formule 1 či tajný závod.
Postup je následovný: Nejprve vybereme objekt, v našem případě auto, který chceme zvýraznit. Pro výběr použijeme nástroj lasso a v případě, že se nám nepovede vybrat přesně námi vybraný objekt, upravíme výběr pomocí rychlé masky. Pamatujte si, že při vybírání je lepší, když nebudeme vybírat přesně vnější okraje objektu. Ale můžeme i některé vnější objekty nevybírat, když už je samotný výběr komplikovaný.
Když máme auto vybrané, zvolíme volbu Úpravy --> Kopírovat viditelné, vytvoříme si novou vrstvu, v které klikneme na menu Úpravy a vybereme příkaz Vložit. Nezapomeňte si ještě dříve než budete vkládat auto do nové vrstvy, uložit si výběr do kanálu. Nyní máme samostatnou vrstvu s autem. Dalším postupem je vytvoření masky, která by zakryla vrstvu znázorňující pohyb.
Přepneme se do kanálu, a u nově vytvořeného kanálu auta vybereme z místní nabídky volbu Kanál do výběru.
Mějme označenou novou vrstvu s autem, a zvolme Vrstva --> Maska --> Přidat masku vrstvy a v dialogovém okně vybereme stav Výběr a nezapomeneme zaškrtnout volbu Invertovat masku. K nově vytvořené vrstvě jsme přidali masku. V dalším kroku rozostříme obrázek v samostatné vrstvě. Aby se nerozostřila i maska, zkontrolujte, že nemáte u vrstvy ikonku řetězu.
Vybereme vrstvu s autem a z menu v okně vybereme volbu: Filtry --> Rozostření --> Rozmáznout pohybem. Úhel se bere zleva doprava po směru hodinových ručiček. (viz obrázek)
Délka určuje, jak moc budou okraje rozmazané. Úhel i délka samozřejmě závisí na objektu, který chcete rozmáznout. Já jsem nastavila úhel 180° a délku 70 pixelů. U vrstvy se díky masce rozmažou pouze okraje, a to co je pod maskou zůstane nezměněno. Zůstane tedy ostré. Podívejte se na obrázek, jak by vypadal, kdybyste nepoužili masku vrstvy.
U výsledného obrázku sloučíme všechny vrstvy, čímž dostaneme pouze jednu jedinou vrstvu. Případné nepěkné okraje, ať už ostrého nebo rozmazaného vzhledu, můžeme doupravit příslušnými nástroji, které se nachází na hlavním panelu.
Lokální zaostření
Lokální zaostření provedeme postupným rozostřováním okolí objektu, který chceme zaostřít. Krok po kroku budeme rozostřovat větší a větší oblasti kolem objektu. Použijeme filtr Rozostření pohybem jako v předešlém příkladu, ale místo lineárního zaškrtneme radiální rozmazání s hodnotou úhlu 5, a tuto hodnotu v dalších krocích zmenšíme na 1.
Nástrojem elipsa nakreslíme kruh kolem obličeje. V případě potřeby výběr přesuneme nebo zvětšíme či zmenšíme. Výběr zinvertujeme. Vybereme: Filtry --> Rozostření --> Rozmáznutí pohybem.
Následně budeme výběr postupně zmenšovat a tím pádem vzdalovat se od obličeje, který zůstane bezezměny. Výběr --> Zmenšit a zadejte hodnotu 15. Poté u rozostření zmenšete hodnotu na 1, a tyto kroky postupně opakujte. Můžete použít i nabídku Filtry --> Zopakovat, abyste nemuseli pořád vybírat příslušný filtr. Počet opakování závisí na druhu obrazu, někdy postačí dvojí aplikace filtru, někdy můžete použít tento postup i vícekrát za sebou.
Závěr
Vidíte, že i jednoduchým způsobem lze z běžné fotografie udělat umělecké dílo.
Předchozí Celou kategorii (seriál) Další
Gimp - ÚVOD (2.)
Gimp - ÚVOD (3.)
Gimp - ÚPRAVY FOTOGRAFIÍ (1.) - Základní úpravy
Gimp - ÚPRAVY FOTOGRAFIÍ (2.) - Transformace
Gimp - ÚPRAVY FOTOGRAFIÍ (3.) - Rovnání křivě nafocených fotografií
Gimp - ÚPRAVY FOTOGRAFIÍ (4.) - Výběry I.
Gimp - ÚPRAVY FOTOGRAFIÍ (5.) - Výběry II.
Gimp - ÚPRAVY FOTOGRAFIÍ (6.) - Vrstvy
Gimp - ÚPRAVY FOTOGRAFIÍ (7.) - Prolínání vrstev
Gimp - ÚPRAVY FOTOGRAFIÍ (8.) - Barvy I.
Gimp - ÚPRAVY FOTOGRAFIÍ (9.) - Barvy II.
Gimp - ÚPRAVY FOTOGRAFIÍ (10.) - Barvy III.
Gimp - ÚPRAVY FOTOGRAFIÍ (11.) - Barvy IV.
Gimp - ÚPRAVY FOTOGRAFIÍ (12.) - Retuše
Gimp - ÚPRAVY FOTOGRAFIÍ (13.) - Kanály
Gimp - ÚPRAVY FOTOGRAFIÍ (14.) - Masky
Gimp - ÚPRAVY FOTOGRAFIÍ (15.) - Masky II.
Gimp - ÚPRAVY FOTOGRAFIÍ (16.) - Rámečky, ohraničení, okraje
Gimp - ÚPRAVY FOTOGRAFIÍ (18.) - Převod fotografie do černobílého a sépiového odstínu
Gimp - ÚPRAVY FOTOGRAFIÍ (19.) - Úprava očí
Gimp - ÚPRAVY FOTOGRAFIÍ (20.) - Filtry
Gimp - ÚPRAVY FOTOGRAFIÍ (21.) - Simulace mlhy
Gimp - ÚPRAVY FOTOGRAFIÍ (22.) - Hrátky
Gimp - ÚPRAVY FOTOGRAFIÍ (23.) - Zvýraznění objektu
Gimp - ÚPRAVY FOTOGRAFIÍ (24.) - Simulace nižší hloubky ostrosti
Gimp - Přecházíme na verzi 2.2.x
Gimp - ÚPRAVY FOTOGRAFIÍ (25.) - Snížení CCD šumu
Gimp - ÚPRAVY FOTOGRAFIÍ (26.) - Simulace fotografování za večera
Gimp - ÚPRAVY FOTOGRAFIÍ (27.) - Panoramatická fotografie
Gimp - ÚPRAVY FOTOGRAFIÍ (28.) - Olejomalba, Přemapování povrchu, Reliéf
Gimp - ÚPRAVY FOTOGRAFIÍ (29.) - Stará fotografie, inverze jasu, Rozjasnění ...
Gimp - vylepšení fotografií (30.)
Gimp - GRAFIKA PRO WEB (1.)
Gimp - GRAFIKA PRO WEB (2.)
Gimp - GRAFIKA PRO WEB (3.)
Gimp - GRAFIKA PRO WEB (4.)
Gimp - GRAFIKA PRO WEB (5)
Gimp - GRAFIKA PRO WEB (6)
Gimp - GRAFIKA PRO WEB (7)
Gimp - GRAFIKA PRO WEB (8)
Řešené úlohy v Gimpu: Přenesení části obrázku a uložení souboru jako projekt
3D rastrový obrázek v GIMPU
Předchozí Celou kategorii (seriál) Další
|
Nejsou žádné diskuzní příspěvky u dané položky. Příspívat do diskuze mohou pouze registrovaní uživatelé. | |
28.11.2018 23:56 /František Kučera
Prosincový sraz spolku OpenAlt se koná ve středu 5.12.2018 od 16:00 na adrese Zikova 1903/4, Praha 6. Tentokrát navštívíme organizaci CESNET. Na programu jsou dvě přednášky: Distribuované úložiště Ceph (Michal Strnad) a Plně šifrovaný disk na moderním systému (Ondřej Caletka). Následně se přesuneme do některé z nedalekých restaurací, kde budeme pokračovat v diskusi.
Komentářů: 1
12.11.2018 21:28 /Redakce Linuxsoft.cz
22. listopadu 2018 se koná v Praze na Karlově náměstí již pátý ročník konference s tématem Datová centra pro business, která nabídne odpovědi na aktuální a často řešené otázky: Jaké jsou aktuální trendy v oblasti datových center a jak je optimálně využít pro vlastní prospěch? Jak si zajistit odpovídající služby datových center? Podle jakých kritérií vybírat dodavatele služeb? Jak volit vhodné součásti infrastruktury při budování či rozšiřování vlastního datového centra? Jak efektivně datové centrum spravovat? Jak co nejlépe eliminovat možná rizika? apod. Příznivci LinuxSoftu mohou při registraci uplatnit kód LIN350, který jim přinese zvýhodněné vstupné s 50% slevou.
Přidat komentář
6.11.2018 2:04 /František Kučera
Říjnový pražský sraz spolku OpenAlt se koná v listopadu – již tento čtvrtek – 8. 11. 2018 od 18:00 v Radegastovně Perón (Stroupežnického 20, Praha 5). Tentokrát bez oficiální přednášky, ale zato s dobrým jídlem a pivem – volná diskuse na téma umění a technologie, IoT, CNC, svobodný software, hardware a další hračky.
Přidat komentář
4.10.2018 21:30 /Ondřej Čečák
LinuxDays 2018 již tento víkend, registrace je otevřená.
Přidat komentář
18.9.2018 23:30 /František Kučera
Zářijový pražský sraz spolku OpenAlt se koná již tento čtvrtek – 20. 9. 2018 od 18:00 v Radegastovně Perón (Stroupežnického 20, Praha 5). Tentokrát bez oficiální přednášky, ale zato s dobrým jídlem a pivem – volná diskuse na téma IoT, CNC, svobodný software, hardware a další hračky.
Přidat komentář
9.9.2018 14:15 /Redakce Linuxsoft.cz
20.9.2018 proběhne v pražském Kongresovém centru Vavruška konference Mobilní řešení pro business.
Návštěvníci si vyslechnou mimo jiné přednášky na témata: Nejdůležitější aktuální trendy v oblasti mobilních technologií, správa a zabezpečení mobilních zařízení ve firmách, jak mobilně přistupovat k informačnímu systému firmy, kdy se vyplatí používat odolná mobilní zařízení nebo jak zabezpečit mobilní komunikaci.
Přidat komentář
12.8.2018 16:58 /František Kučera
Srpnový pražský sraz spolku OpenAlt se koná ve čtvrtek – 16. 8. 2018 od 19:00 v Kavárně Ideál (Sázavská 30, Praha), kde máme rezervovaný salonek. Tentokrát jsou tématem srazu databáze prezentaci svého projektu si pro nás připravil Standa Dzik. Dále bude prostor, abychom probrali nápady na využití IoT a sítě The Things Network, případně další témata.
Přidat komentář
16.7.2018 1:05 /František Kučera
Červencový pražský sraz spolku OpenAlt se koná již tento čtvrtek – 19. 7. 2018 od 18:00 v Kavárně Ideál (Sázavská 30, Praha), kde máme rezervovaný salonek. Tentokrát bude přednáška na téma: automatizační nástroj Ansible, kterou si připravil Martin Vicián.
Přidat komentář
31.7.2023 14:13 /
Linda Graham
iPhone Services
30.11.2022 9:32 /
Kyle McDermott
Hosting download unavailable
13.12.2018 10:57 /
Jan Mareš
Re: zavináč
2.12.2018 23:56 /
František Kučera
Sraz
5.10.2018 17:12 /
Jakub Kuljovsky
Re: Jaký kurz a software by jste doporučili pro začínajcího kodéra?