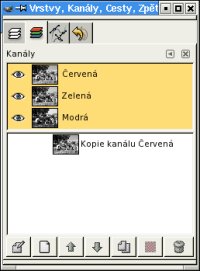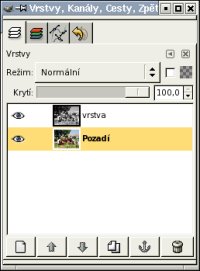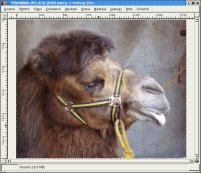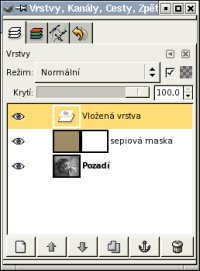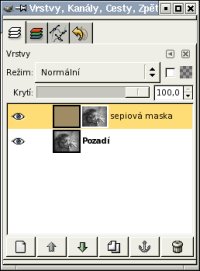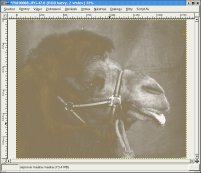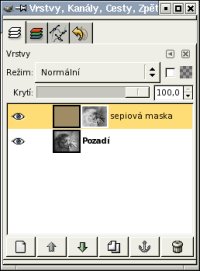ARCHIV
 Gimp - ÚPRAVY FOTOGRAFIÍ (18.) - Převod fotografie do černobílého a sépiového odstínu
Gimp - ÚPRAVY FOTOGRAFIÍ (18.) - Převod fotografie do černobílého a sépiového odstínu
Jak již z názvu článku napovídá, dnes si ukážeme několik způsobů převedení fotografie do černobílého a sépiového odstínu.
18.11.2004 08:00 |
Yippee
| Články autora
| přečteno 55471×
Převedení fotografie do odstínu černo-bílé
Nejjednodušším způsobem převodu obrázku do odstínu šedé je změna režimu obrazu pomocí nabídky Obrázek --> Režim --> Odstíny šedi. Použití tohoto způsobu nám znemožní další úpravu obrazu, která vychází z vlastností barevného modelu. Stejného výsledku můžete dosáhnout i jiným způsobem. A to použitím volby: Vrstva --> Barvy --> Odbarvit přímo z barevného modelu RGB. Nebo také pomocí volby: Vrstva --> Barvy --> Obarvit, kde nastavíme sytost na hodnotu 0 a nyní si můžeme hrát se světlostí. Například použít tyto hodnoty: 190, 0, 33, které jsem použila já u vzorového obrázku.
Další způsob: Přepneme se do záložky Kanály, a zde si vybereme jeden z kanálu RGB, tedy buď červený, modrý anebo zelený. U námi vybraného kanálu vybereme z místní nabídky volbu Duplikovat kanál. Ten se nám objeví dole pod kanály RGB. Na kanál klikneme levým tlačítkem myši, abychom ho měli označen a vybereme z menu v okně obrázku příkaz: Úpravy --> Kopírovat, přepneme se na záložku Vrstvy a zde zvolíme Úpravy --> Vložit. Poté už stačí jen sloučit vše do jedné vrstvy.
Méně obvyklým způsobem může být i převedení do indexovaného režimu tedy výběrem Obrázek --> Režim --> Indexovaný. V dialogovém okně vybereme Použít vlastní paletu a vybereme paletu "grays". Tímto způsobem si, ale znemožníte další úpravy obrázku, jelikož většina úprav je vázána na RGB barevný model.
Převedení fotografie do sépiového odstínu
V tomto tutoriálu se budeme snažit změnit odstín fotografie do odstínu "sépiová kost". Máme několik způsobů pomocí kterých lze daného odstínu docílit. Prvním z nich je použít nabídku: Filtry--> Barvy --> Kolorovat, kde nastavíme barvu pro kolorování v hexadecimálním formátu tuto: BB9F62.
Podobného efektu docílíte také použitím příkazu: Vrstva --> Barvy --> Vyvážení barev. Ale ještě před samotnou aplikací toho filtru převedeme obrázek do odstínů šedé, viz. jeden z výše popsaných způsobů. Pokud převedeme náš obrázek na indexované barvy je potřeba jej opět převést do RGB režimu. V dialogovém okně Vyvážení barev je potřeba nastavit hodnoty RGB na: červená=62; zelená=26; modrá=-24.
Místo Vyvážení barev je možné použit volbu Vrstva --> Barvy --> Obarvit. A nastavíme hodnoty takto: odstín=41; sytost=32; světlost=0. Pokud chcete dostat lepšího vyvážení barev, můžete nastavit tónování pro jednotlivou oblast jasu odděleně.
Další možností je použít script-Fu na vytvoření iluze staré fotografie. Tento nástroj se nachází v menu Script-Fu --> Decor --> Stará fotografie , v dialogovém okně, které se vám otevře odeberte Rozostření a velikost okraje nastavte na nula. Tento script s těmito hodnotami aplikujte na danou fotografii.
I pro poslední techniku převodu barevného obrázku na sépiový nádech. Je nutné daný obrázek přeměnit na obrázek v odstínech šedé (pokud k tomu použijeme techniku, která nám změní barevný režim na indexované barvy, je potřeba režim obrázku změnit na RGB).
Nastavíme si barvu popředí na R:160; G:140; B:100. Vytvoříme novou vrstvu, kterou vyplníme námi namíchanou barvou popředí. Klikneme na vrstvu a z kontextové nabídky zvolíme příkaz Přidat masku vrstvy . Stav vybereme bílou barvu (plnou průhlednost) .
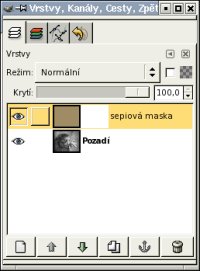
Vybereme si vrstvu pozadí (výběr --> vše), přejdeme do okna obrázku a vybereme Úpravy --> Kopírovat, a vložíme obsah do masky (nezapomeňte mít aktivní masku vrstvy).
Zkopírovánný obsah pozadí se vložil do plovoucí vrstvy. Pro vložení této plovoucí vrstvy přímo do naší masky stačí kliknout na tlačítko ukotvení (to s podkovou) v okně vrstev.
V dalším kroku je potřeba zinvertovat barvy v masce pomocí Vrstva --> Barvy --> Invertovat (neustále je aktivní maska vrstvy)
Zvolíme u vrstvy s maskou režim prolnutí na Barvy. A naše fotografie je hotová. Je možné dodatečné jemné doladění odstínú pomocí Křivek atd..
Závěr
Naučili jste se převést fotografii do černobílého a sépiového odstínu, přestože v dnešní době můžete tyto úpravy provést přímo ve fotoaparátu, ale věřím že tento tutoriál také oceníte.
Předchozí Celou kategorii (seriál) Další
Gimp - ÚVOD (2.)
Gimp - ÚVOD (3.)
Gimp - ÚPRAVY FOTOGRAFIÍ (1.) - Základní úpravy
Gimp - ÚPRAVY FOTOGRAFIÍ (2.) - Transformace
Gimp - ÚPRAVY FOTOGRAFIÍ (3.) - Rovnání křivě nafocených fotografií
Gimp - ÚPRAVY FOTOGRAFIÍ (4.) - Výběry I.
Gimp - ÚPRAVY FOTOGRAFIÍ (5.) - Výběry II.
Gimp - ÚPRAVY FOTOGRAFIÍ (6.) - Vrstvy
Gimp - ÚPRAVY FOTOGRAFIÍ (7.) - Prolínání vrstev
Gimp - ÚPRAVY FOTOGRAFIÍ (8.) - Barvy I.
Gimp - ÚPRAVY FOTOGRAFIÍ (9.) - Barvy II.
Gimp - ÚPRAVY FOTOGRAFIÍ (10.) - Barvy III.
Gimp - ÚPRAVY FOTOGRAFIÍ (11.) - Barvy IV.
Gimp - ÚPRAVY FOTOGRAFIÍ (12.) - Retuše
Gimp - ÚPRAVY FOTOGRAFIÍ (13.) - Kanály
Gimp - ÚPRAVY FOTOGRAFIÍ (14.) - Masky
Gimp - ÚPRAVY FOTOGRAFIÍ (15.) - Masky II.
Gimp - ÚPRAVY FOTOGRAFIÍ (16.) - Rámečky, ohraničení, okraje
Gimp - ÚPRAVY FOTOGRAFIÍ (17.) - Pohyb a lokální zostření
Gimp - ÚPRAVY FOTOGRAFIÍ (19.) - Úprava očí
Gimp - ÚPRAVY FOTOGRAFIÍ (20.) - Filtry
Gimp - ÚPRAVY FOTOGRAFIÍ (21.) - Simulace mlhy
Gimp - ÚPRAVY FOTOGRAFIÍ (22.) - Hrátky
Gimp - ÚPRAVY FOTOGRAFIÍ (23.) - Zvýraznění objektu
Gimp - ÚPRAVY FOTOGRAFIÍ (24.) - Simulace nižší hloubky ostrosti
Gimp - Přecházíme na verzi 2.2.x
Gimp - ÚPRAVY FOTOGRAFIÍ (25.) - Snížení CCD šumu
Gimp - ÚPRAVY FOTOGRAFIÍ (26.) - Simulace fotografování za večera
Gimp - ÚPRAVY FOTOGRAFIÍ (27.) - Panoramatická fotografie
Gimp - ÚPRAVY FOTOGRAFIÍ (28.) - Olejomalba, Přemapování povrchu, Reliéf
Gimp - ÚPRAVY FOTOGRAFIÍ (29.) - Stará fotografie, inverze jasu, Rozjasnění ...
Gimp - vylepšení fotografií (30.)
Gimp - GRAFIKA PRO WEB (1.)
Gimp - GRAFIKA PRO WEB (2.)
Gimp - GRAFIKA PRO WEB (3.)
Gimp - GRAFIKA PRO WEB (4.)
Gimp - GRAFIKA PRO WEB (5)
Gimp - GRAFIKA PRO WEB (6)
Gimp - GRAFIKA PRO WEB (7)
Gimp - GRAFIKA PRO WEB (8)
Řešené úlohy v Gimpu: Přenesení části obrázku a uložení souboru jako projekt
3D rastrový obrázek v GIMPU
Předchozí Celou kategorii (seriál) Další
|
Nejsou žádné diskuzní příspěvky u dané položky. Příspívat do diskuze mohou pouze registrovaní uživatelé. | |
28.11.2018 23:56 /František Kučera
Prosincový sraz spolku OpenAlt se koná ve středu 5.12.2018 od 16:00 na adrese Zikova 1903/4, Praha 6. Tentokrát navštívíme organizaci CESNET. Na programu jsou dvě přednášky: Distribuované úložiště Ceph (Michal Strnad) a Plně šifrovaný disk na moderním systému (Ondřej Caletka). Následně se přesuneme do některé z nedalekých restaurací, kde budeme pokračovat v diskusi.
Komentářů: 1
12.11.2018 21:28 /Redakce Linuxsoft.cz
22. listopadu 2018 se koná v Praze na Karlově náměstí již pátý ročník konference s tématem Datová centra pro business, která nabídne odpovědi na aktuální a často řešené otázky: Jaké jsou aktuální trendy v oblasti datových center a jak je optimálně využít pro vlastní prospěch? Jak si zajistit odpovídající služby datových center? Podle jakých kritérií vybírat dodavatele služeb? Jak volit vhodné součásti infrastruktury při budování či rozšiřování vlastního datového centra? Jak efektivně datové centrum spravovat? Jak co nejlépe eliminovat možná rizika? apod. Příznivci LinuxSoftu mohou při registraci uplatnit kód LIN350, který jim přinese zvýhodněné vstupné s 50% slevou.
Přidat komentář
6.11.2018 2:04 /František Kučera
Říjnový pražský sraz spolku OpenAlt se koná v listopadu – již tento čtvrtek – 8. 11. 2018 od 18:00 v Radegastovně Perón (Stroupežnického 20, Praha 5). Tentokrát bez oficiální přednášky, ale zato s dobrým jídlem a pivem – volná diskuse na téma umění a technologie, IoT, CNC, svobodný software, hardware a další hračky.
Přidat komentář
4.10.2018 21:30 /Ondřej Čečák
LinuxDays 2018 již tento víkend, registrace je otevřená.
Přidat komentář
18.9.2018 23:30 /František Kučera
Zářijový pražský sraz spolku OpenAlt se koná již tento čtvrtek – 20. 9. 2018 od 18:00 v Radegastovně Perón (Stroupežnického 20, Praha 5). Tentokrát bez oficiální přednášky, ale zato s dobrým jídlem a pivem – volná diskuse na téma IoT, CNC, svobodný software, hardware a další hračky.
Přidat komentář
9.9.2018 14:15 /Redakce Linuxsoft.cz
20.9.2018 proběhne v pražském Kongresovém centru Vavruška konference Mobilní řešení pro business.
Návštěvníci si vyslechnou mimo jiné přednášky na témata: Nejdůležitější aktuální trendy v oblasti mobilních technologií, správa a zabezpečení mobilních zařízení ve firmách, jak mobilně přistupovat k informačnímu systému firmy, kdy se vyplatí používat odolná mobilní zařízení nebo jak zabezpečit mobilní komunikaci.
Přidat komentář
12.8.2018 16:58 /František Kučera
Srpnový pražský sraz spolku OpenAlt se koná ve čtvrtek – 16. 8. 2018 od 19:00 v Kavárně Ideál (Sázavská 30, Praha), kde máme rezervovaný salonek. Tentokrát jsou tématem srazu databáze prezentaci svého projektu si pro nás připravil Standa Dzik. Dále bude prostor, abychom probrali nápady na využití IoT a sítě The Things Network, případně další témata.
Přidat komentář
16.7.2018 1:05 /František Kučera
Červencový pražský sraz spolku OpenAlt se koná již tento čtvrtek – 19. 7. 2018 od 18:00 v Kavárně Ideál (Sázavská 30, Praha), kde máme rezervovaný salonek. Tentokrát bude přednáška na téma: automatizační nástroj Ansible, kterou si připravil Martin Vicián.
Přidat komentář
31.7.2023 14:13 /
Linda Graham
iPhone Services
30.11.2022 9:32 /
Kyle McDermott
Hosting download unavailable
13.12.2018 10:57 /
Jan Mareš
Re: zavináč
2.12.2018 23:56 /
František Kučera
Sraz
5.10.2018 17:12 /
Jakub Kuljovsky
Re: Jaký kurz a software by jste doporučili pro začínajcího kodéra?